
目录
一、VirutalBox新建虚拟电脑
二、添加ISO文件
三、虚拟电脑中安装ubuntu系统
四、VirtualBox安装增强功能
欢迎持续关注作者,共同学习进步,共同高效!
1、到官网下载适合需求的Ubuntu版本ISO文件。 2、打开Oracle VM VirtualBox,选择【新建】,新建新的虚拟电脑。 3、设置好新建虚拟电脑名称、存放路径等,类型和版本根据实际需求选择。然后点击【下一步】 4、选择分配给虚拟电脑的内存大小,如果本机电脑内存充足,一般建议选择2048MB(即2G)及以上。 5、设置虚拟硬盘。选择【现在创建虚拟硬盘】,点击【创建】,然后一次选择选择【VDI】->【下一步】->【动态分配】->【下一步】->调整分配的存储空间大小,这里建议一般20G及以上。->【创建】。 6、至此,已经成功在VirtualBox中新建虚拟电脑。如下图所示:一、VirutalBox新建虚拟电脑
1、选中上面新添加的虚拟电脑,右键选择【设置】: 2、在设置界面,选择【存储】,在【控制器:IDE】下添加盘片:点击【分配光驱】中右边小光盘形状图标,点击【选择虚拟盘】,将之前下载好的Ubuntu版本ISO文件,添加进来即可。 3、选择成功后会如图所示,然后点击【OK】即可。 4、设置网卡。为了后面在虚拟电脑安装Ubuntu系统能够连接网络下载资源,这里先设置好虚拟电脑的网卡 在设置界面选择【网络】标签页,【网卡1】中勾选【启用网络连接】,连接方式则选择【桥接网卡】,然后界面名称中选择本地电脑上网的网卡名称。 如果不知道本地电脑使用哪个网卡上网,可以在本地电脑设置中查看”网络适配器“得知。 5、启动虚拟电脑,安装Ubuntu系统。选中新建的虚拟电脑,确认信息界面中【存储】和【网络】两部分信息正确后,点击绿色箭头启动虚拟电脑。二、添加ISO文件
1、启动虚拟电脑后,会进入安装Ubuntu系统界面,选择中文,选择【安装Ubuntu】。 2、选择适合的键盘。 3、如下选择。 4、选择【清除整个磁盘并安装Ubuntu】->【现在安装】。 5、选择【继续】。 6、选择系统时间,根据大家实际需求选择,然后点击【继续】。 7、选择完时间后,会有一个设置用户名和密码的界面,大家根据自己实际情况完成设置即可。 8、然后就进入等待安装过程。安装完成后重启虚拟电脑,就完成Ubuntu系统的安装了。三、虚拟电脑中安装ubuntu系统
安装增强工具后,就能够使用共享文件夹、共享剪贴板、拖放等功能,这些功能能够时虚拟机与本机电脑系统更好的交互和共享资源。1、到官网下载对应版本的VBoxGuestAdditions ISO文件:【Index of /virtualbox】。选择对应virtualBox的版本,进入后点击名字带有”VBoxGuestAdditions“的链接即可下载。例如: 2、关闭虚拟电脑,进入虚拟电脑设置界面选择【存储】->【控制器:IDE】,点击空盘片(即”没有盘片“),然后像添加Ubuntu版本ISO文件一样,添加VBoxGuestAdditions ISO文件。 3、然后启动虚拟机,可以看到虚拟机桌面上多了一个光盘,名字为”VBox_GAs_XXXXX“,打开光盘找到”VBoxLinuxAdditions.run“文件。 4、在终端窗口运行该文件。命令如下。四、VirtualBox安装增强功能
~$ cd /media/jerome/VBox_GAs_6.1.34//media/jerome/VBox_GAs_6.1.34$ sudo ./VBoxLinuxAdditions.run
注意,命令中文件的具体路径可以通过右键查看该文件属性得知。如图 5、运行结束后重启虚拟机即可。
欢迎持续关注作者,共同学习进步,共同高效!
非常详细的VirtualBox安装Ubuntu虚拟机教程【新建虚拟电脑+Ubuntu系统安装过程+VirtualBox安装增强功能工具VBoxGuestAdditions】






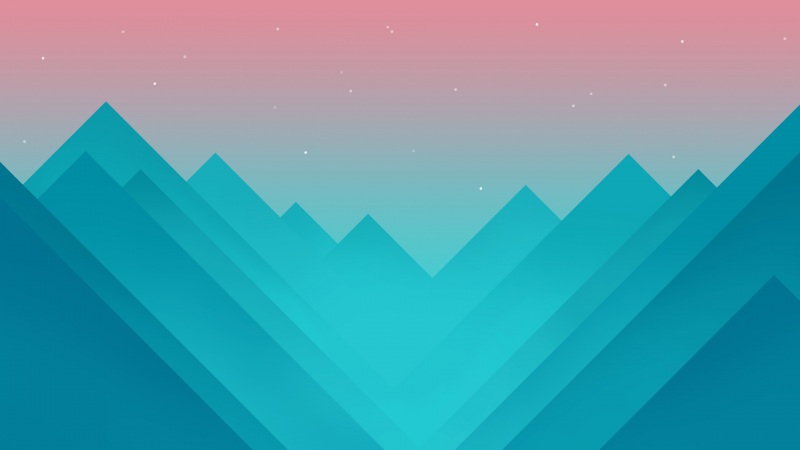








![[2024年]挥洒五四:对青年激情与思考的700字作文](https://700zi.400zi.cn/uploadfile/img/2024/05/26/73baf1ca6dcbab9dc9954012bf706a16.jpg)
