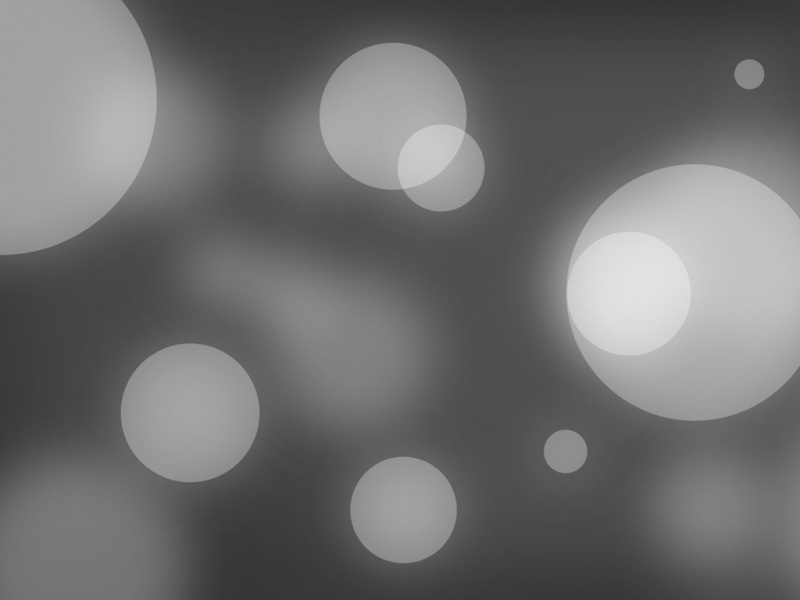windows的远程登录让很多技术人员挠头,因为windows 默认只允许admin用户登录,当一个用户登录之时另外一个用户就掉了。而前一个版本windows 却没有这样的状况,如何让windows sever 也能支持多用户远程登录呢?下面,小编就来跟大家介绍Windows server 修改远程桌面连接的操作步骤。
凭借无与伦比的安全优势,Windows Server 系统让不少朋友在不知不觉中加入了使用行列。不过,这并不意味着Windows Server 系统的就能让人高枕无忧了,因为有很多的设置让不少的用户不知道该怎么去操作,下面,小编就来跟大家讲解Windows server 修改远程桌面连接的操作。
Windows server 如何修改远程桌面连接
首先开启远程桌面连接,选择桌面计算机右键--属性--远程设置--远程--勾选"允许运行任意版本远程桌面的计算机连接(较不安全)"
server电脑图解-1
系统默认远程桌面连接的数量为1,操作连接数修改为2的方法:
在【控制面板】--类别选择"小图标"
电脑图解-2
找到并依次打开【管理工具】--【远程桌面服务】--【远程桌面会话主机设置】
server电脑图解-3
把【编辑设置】中"限制每个用户只能进行一个会话"设置为否
远程连接电脑图解-4
然后双击【连接】--【RDP-Tcp】---【网络适配器】--【最大连接数】修改为2 ,此时的同时远程桌面连接的数量即设置为2。
电脑图解-5
步骤二:
在运行框中输入 gpedit.msc 之后,点击确定或者直接按键盘上的回车键,打开组策略
server电脑图解-6
依次点击【计算机配置】--【管理模板】--【Windows 组件】--【远程桌面服务】--【远程桌面会话主机】--【连接】
server电脑图解-7
在左边栏,选择【限制连接数】进行配置,选择启用和连接数
远程连接电脑图解-8
以上就是windows server 修改远程桌面连接的操作。
服务器系统远程桌面设置密码 远程桌面连接 详细教您Windows server 如何修改远程桌面连接...