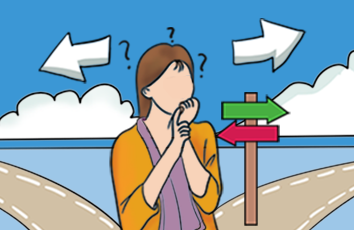window 无法访问,您没有权限访问共享资源。请与网络管理员联系请求访问权限。相信大家都遇到过这样的问题,有时候困扰了好久都没找到解决的办法,先汇集小编所知道的解决访问局域网内共享文件夹的方法,实实在在的解决电脑无法访问局域网共享文件的问题。
【实操遇到问题情况】有一台电脑是win7的系统,在访问局域网内共享的一个目录时,提示0x800704cf错误,出现这个问题的只有这一台笔记本,其他电脑可以正常访问这个共享目录。这台笔记本可以ping通共享文件的那台电脑,也尝试过关闭防火墙,还是不行。
如果是这样的话,建议您尝试下面方法:
电脑无法访问局域网共享文件,提示0x800704cf错误的解决方法【实操已解决问题】方法一:
关于访问局域网共享文件夹失败其他人可以访问而某台电脑不能访问的原因可能是电脑的工作组设置问题;
在桌面上选择“计算机”点击右键,选择“属性”
或者,选择“开始”---“控制面板”---“系统”
在弹出的对话框中我们可以看到“计算机名称、域和工作组设置”等信息,我们点击“更改设置”
在弹出的“系统属性”对话框中,选择“计算机名”选项卡,然后点击“更改”按钮,
在“计算机名/域更改”对话框中,我们可以看到可以设置计算机名及工作组名称,您可以根据需要进行设置,设置完成后点击确定。
点击确定后,会有一个提示“需要重新启动计算机以后设置才会生效哦”,你可以选择立即重新启动或者稍候重新启动。
电脑无法访问局域网共享文件,提示0x800704cf错误的解决方法【实操已解决问题】方法二:
如果问题依旧,请尝试:
按Windows+R,运行,输入:services.msc,回车,把以下服务设置为自动,并且启动服务
1 DNS Client
2 Function Discovery Resource Publication
3 SSDP Discovery
4 UPnP Device Host
5 Computer Browser
6 Server
7 TCP/IP NetBIOS Helper
8 WorksStation
电脑无法访问局域网共享文件,提示0x800704cf错误的解决方法【实操已解决问题】方法三:
先将您的网卡禁用再启用,然后进入网络连接中的属性,将网络客户端和Microsoft 网络的文件和打印机共享重新勾选(取消勾选,确定,重启电脑再次勾选)。
电脑无法访问局域网共享文件,提示0x800704cf错误的解决方法【实操已解决问题】方法四:
1、按Windows+X, 设备管理器- 展开"网络适配器",
2、点击 查看 菜单中的 “显示隐藏的设备”,
3、对其中异常的网络适配器 右键 - 卸载,卸载完全后重启电脑。(特别是Microsoft 6to4 Adapter # (数字) )
四种方法应该能解决你目前遇到的局域网共享文件夹访问失败的原因,更多解决电脑无法访问局域网共享文件的方法欢迎大家一起来讨论。
0x800704cf 共享打印机_电脑无法访问局域网共享文件 提示0x800704cf错误的解决方法【实操已解决问题】 ......