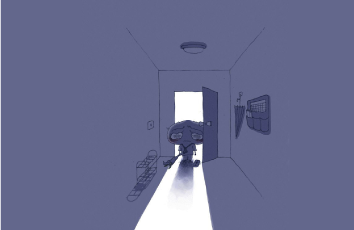一,下载VMware ,这个直接去官网下载就好了VMware下载地址
二,下载MacOS安装包安装包下载链接
三,开始安装具体步骤了
①打开虚拟机,点击【创建新的虚拟机】
②选择【典型】,点击【下一步】
③选择【稍后安装操作系统】,再点击【下一步】
④点击【Apple Mac OS X(M)】,版本选择我们下载好的虚拟机版本,上面给的下载链接版本是10.14版本的
划重点,可能有的人发现并没有【Apple Mac OS X(M)】这个选项,那是因为VMware是不支持MacOS,所以我们需要增加这个,接下来为图解如何增加这个选项
1.1 下载工具MacOS Unlocker解锁工具下载链接
1.2下载完毕后直接先运行解锁工具,切记不要运行VMware
1.3 右键管理员运行win-install.cmd 这个文件,等待解锁,过程稍稍有点漫长
1.4 知道看到文件中出现darwin.iso 这个文件,说明我们已经解锁成功了
1.5 此时我们可以安装MacOS虚拟机了,重新运行上面 ①②③④ 这四个步骤,接下来走下面第五个步骤
⑤自定义虚拟机名称,选择安装的位置 一般情况下我们最好直接默认即可
⑥设置磁盘大小,按如下选项选择
⑦这里需要选择【自定义硬件】
⑧选择【新CD/DVD(SATA)】,选择【使用ISO镜像文件】。浏览选择我们下载好的ISO 文件 后,点击【关闭】
⑨点击完成后,我们点击【开启此虚拟机】后,等待虚拟机开启画面
⑩启动完成后,常规设置完毕进入如下发现没有足够空间安装,我们需要清除下文件
⑩① 点击【实用工具】---- 【磁盘工具】
⑩②如下图操作(我不想打字了)
⑩③如下图操作(我不想打字了)
⑩④等待安装吧
⑩⑤进入后 ,还需要安装VMware 工具,如下点击
⑩⑥ 安装完成后,我们Macos虚拟机就可以使用了,去体验下吧 就酱了