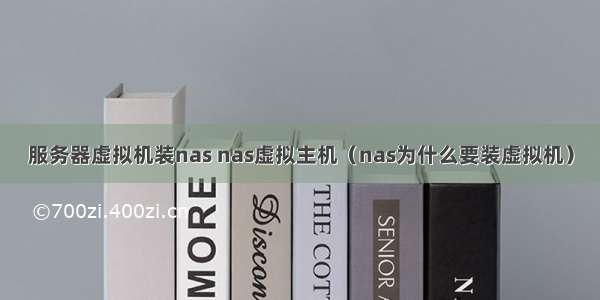威联通NAS小技巧:自带VS3软件下安装win7虚拟机
-12-07 18:08:10
11点赞
88收藏
33评论
创作立场声明:本文是自己体验下来的一点点经验分享,欢迎各位和谐交流。
自从买了威联通的TS453Bmini之后,开始了折腾之路,搜索全网后发现威联通的相关技巧分享相比群晖还是少了不少的,本着求人不如求己的思想今天就来折腾下虚拟机·······吧!
一、首先找到我们要用的软件:VirtualizationStation 3,如果没有安装的话可以去APP center中安装。这是威联通自带的虚拟机软件。
二、我们打开新建一台虚拟机,这里我用的是win7旗舰版sp1的iso镜像文件进行安装。大家也可以用别的方式,具体方法就和重装系统一样,我就不一一介绍了。
此处设置时可以自己根据配置选择cpu的核心与内存。实际体验下双核4G足够win7执行正常的挂机下载,跑软件的流畅需求啦。
选择下载好的光盘镜像文件
选择安装的位置和分配的系统空间(根据需求分配空间)
三、先不急着开机,我们进行一下虚拟机的相关配置。点击设置按钮进入选项。
点击网络部分,我们选择已连接网络的那个网口(可以根据需求建立虚拟交换机使用另一个网口来连接网络,和nas系统不共享用一个链路),注意选择网卡类型,此处我一开始选的是VirtIO,结果发现在win7系统下无法识别网卡,选择Inter的网卡进行解决了。
磁盘类型我们同样需要注意选择IDE或者Sata都可以,实测选择VirtIO后可能会造成无法开机
四、让我们插电、开机~~吧!
点击开机,然后点击远程桌面就可以进行安装系统啦。
安装过程我就不演示了,非常简单。直接用建立好的系统查看吧。
同样可以正常挂载nas下的共享文件夹,方便文件管理。
总结:在测试了win10精简版、win10荒野无灯版、win7旗舰版和win7精简版之后发现,win10系列还是比较吃配置的,有时候打开软件会卡一会甚至断连,估计是我这台cpu比较弱鸡。随后我就尝试了win7的两个版本,发现win7下使用各类软件基本还是很流程的,开迅雷挂机或者跑一些后台软件时,NAS的总体负载并不大,内存消耗基本只要3G左后就可以。最后我附上系统的下载地址方便各位下载不同版本的需求。