
文章目录
一、SQL Server 和SSMS的安装
二、SQL Server的连接
一、SQL Server 和SSMS的安装
1. SQL的安装
下载地址:SQL Server。
进入下载地址选择Developer或者Express都可以。
默认使用基本安装。
选择安装路径,SQL Server比较大,所以最好别放C盘。之后就慢慢等它安装完成就行了。
2. SSMS的安装
下载地址:SSMS
接下来默认安装即可,选择自己喜欢的目录进行安装。
二、SQL Server的连接
安装好SSMS打开后会是这么一个界面。接下来演示一下连接本地SQL的方法。
服务器类型:选择数据库引擎
服务器名称:一般填ip地址,如果连接本地的话,会默认显示一个主机名称,用这个也行。或者写localhost或者127.0.0.1,最简单的方式写个 .。
身份验证:分两种,一种是SQL Server身份验证,一种是Windows身份验证。
Windows 身份验证:不需要填用户名或者密码,但有个要求就是你得登入这台电脑才行。
SQL Server身份验证:一般开发中都是使用这种登入方式。需要一个数据库的账号密码。
不过一开始使用sa这个账户登入的时候会用不了,那么这时候我们就得先选择用Windows身份验证的方式登入,去改一些设置。
采用Windows验证方式登入以后,在用户管理器选择安全性->登录名。双击打开sa。
如果不知道密码或者密码忘了,这可以在这里设置登录的密码
选择状态,如图把设置改为授予和启用
右击服务器选择属性打开
选择安全性,将服务器验证方式改为SQL Server和Windows身份验证模式。修改这个配置需要重启SQL Server才能生效,重启系统最简单,或者右击此电脑->管理->服务与应用程序。找到SQL Server右击重启。
以SQL Server验证方式登录数据库了。
之后选择新建查询,就可以使用SQL的查询语句进行操作了





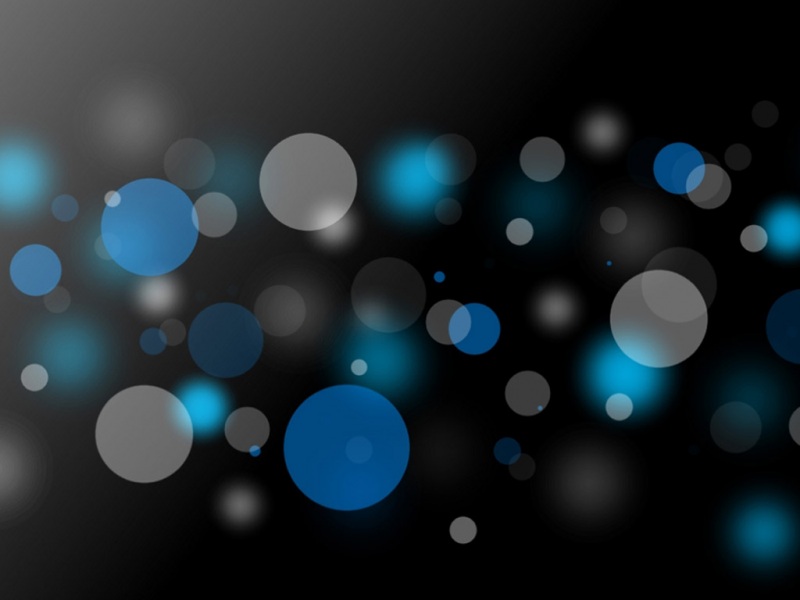







![[2024年]小学作文精选:五篇700字作文集锦](https://700zi.400zi.cn/uploadfile/img/2024/05/21/218b2c58c137e5dfc443ec13cd9ef893.jpg)

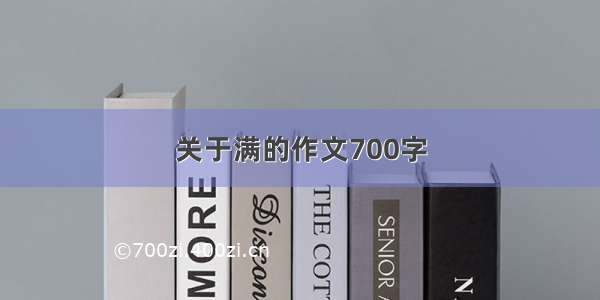
![[2024年]寻找内心宁静:放慢脚步 调整自己](https://700zi.400zi.cn/uploadfile/img/2024/05/21/88443ac0a4b830f24588a3af794dcf99.jpg)