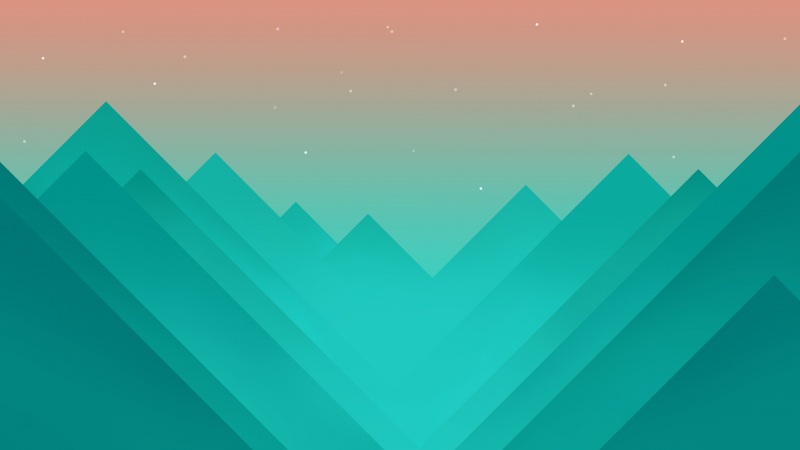原文:/viewthread.php?tid=933796&extra=&page=1
非常感谢原作者!
1.开启远程功能,并选择要远程服务器的用户
win-1.jpg(39.7 KB)
-6-8 16:59
2.添加相关的用户,这里就不多做解释啦
win-2.jpg(70.91 KB)
-6-8 16:59
3.用远程用户组Remote Desktop Users里的用户登录服务器
win-3.jpg(20.31 KB)
-6-8 16:59
4.随说是Remote Desktop Users组的用户,但默认服务器是不能登录的
win-4.jpg(24.7 KB)
-6-8 16:59
5.首先我们确定一下,IT02是不是Remote Desktop Users组的用户
win-5.jpg(36.16 KB)
-6-8 16:59
6.记住,这里是选择是域安全策略,不是域控制安全策略(在网上就出现很多类拟的问题)
win-6.jpg(95.67 KB)
-6-8 16:59
7.选择“允许在本地登录”,并添加Remote Desktop Users组。如果这里只添加这一个组,就没办法应用出来啦。注意这里一定要加上domain admins 和administrators 才可以应用,确定出来。
win-7.jpg(40.35 KB)
-6-8 16:59
8.选择“通过终端服务允许登录”,并添加Remote Desktop Users组。如果这里只添加这一个组,就没办法应用出来啦。注意这里一定要加上domain admins 和administrators 才可以应用,确定出来。
win-8.jpg(44.57 KB)
-6-8 16:59
9.以下是修改完成的状态,是定义好的
win-9.jpg(82.84 KB)
-6-8 16:59
10.这时我们再用IT02登录试一下
win-10.jpg(22.94 KB)
-6-8 16:59
11.发现已登录的用户过多,这说的就是默认只有2个授权的问题
win-11.jpg(18.21 KB)
-6-8 16:59
12.我们进“终端服务配置”看一下,默认只有2个授权是不能修改的
win-12.jpg(78.47 KB)
-6-8 16:59
13.默认2个授权,如果使用同一用户,那么只能有工作一个,前面一个用户会被提出来,去掉如图中的勾,就可以一个用户同时登录
win-13.jpg(68.41 KB)
-6-8 16:59
14.为了解决以上问题,所以我们终端服务
win-14.jpg(39.96 KB)
-6-8 16:59
15.勾选"终端服务",选择下一步
win-15.jpg(52.96 KB)
-6-8 16:59
16.选择“终端服务”和“TS授权”,点下一步
win-16.jpg(40.15 KB)
-6-8 16:59
17.选择“终端服务”会有一个提示,但如果想普通user也能远程服务器,那么就要安装此服务才行
win-17.jpg(28.69 KB)
-6-8 16:59
18.选择“不需要进行网络认证”,点下一步
win-18.jpg(66.11 KB)
-6-8 16:59
19.授权模式,可以选择每用户也可以选择每设备,但有一点,在后面注册的时候要选择和现在一至才行
win-19.jpg(50.52 KB)
-6-8 16:59
20.选择可以远程桌面的用户或组
win-20.jpg(39.92 KB)
-6-8 16:59
21.一般情况会选择“此域”
win-21.jpg(62.7 KB)
-6-8 16:59
22.进行安装,安装完成后必需要重启服务器
win-22.jpg(52.68 KB)
-6-8 16:59
23.没有授权前,TS授权管理器是不生效的,也是暂时没有用的
win-23.jpg(43.15 KB)
-6-8 16:59
24.现在来激活“TS授权管理器”,当然我这里所讲的激活都是不用钱的,哈哈!
win-24.jpg(24.84 KB)
-6-8 16:59
25.我们选择以“WEB浏览器”来激活
win-25.jpg(48.44 KB)
-6-8 16:59
26.这会要去一台可以上网的电脑上进行注册,需要记个产品ID号,后面用得着的。
win-26.jpg(44.9 KB)
-6-8 16:59
27.打开微软的注册网址,选择简体中文,点GO
win-27.jpg(68.58 KB)
-6-8 16:59
28.因本英语不好,还是看中文好点,呵呵,点下一步
win-28.jpg(80.76 KB)
-6-8 16:59
29.随便添点个人信息,还有一点要注意的就是ID号,一定不能错的。
win-29.jpg(51.87 KB)
-6-8 16:59
30.添加信息的概述,点下一步
win-30.jpg(54.29 KB)
-6-8 16:59
31.这个时候,相应的证书ID就出来啦,但这时并没有完成相应的注册
win-31.jpg(54.09 KB)
-6-8 16:59
32.将产生的证书ID,COPY到服务器,点下一步
win-32.jpg(42.85 KB)
-6-8 16:59
33.完成服务器的激活,这里并没有完,接着下面来
win-33.jpg(34.79 KB)
-6-8 16:59
34.点击“是”后,如果想要免费的一定要选择“Enterprise agreement”
win-34.jpg(83.56 KB)
-6-8 16:59
35.许可证方式,应该选择“每用户”,因为在前面有提到过,许可协议号可以使用网友们提供的号码:
6565792,4954438,6879321或者5296992),再下一步
win-35.jpg(86.87 KB)
-6-8 16:59
36.呵呵,到了这一步,才可以说是注册完啦,
win-36.jpg(72.83 KB)
-6-8 16:59
37.将“证书密钥包ID”COPY到服务器上
win-37.jpg(55.31 KB)
-6-8 16:59
38.呵呵,这算是完成啦
win-38.jpg(24.61 KB)
-6-8 16:59
39.呵呵,“TS授权管理器”有200个啦,当然你要多少个,注册时就写多少个吧
win-39.jpg(29.27 KB)
-6-8 16:59
40.打开“终端服务配置”的“RDP-TCP的属性”,再打开“网络适配器”,这时最大连接数的问题就搞定啦,要多少都以啦
win-40.jpg(53.99 KB)
-6-8 16:59
41.关于,远程用户“空闲会话限制”的问题,这里下图中设置就可以啦,可以根据自己的需求
win-41.jpg(43.2 KB)
-6-8 16:59
42.关间的时刻到啦,“终端服务管理器”里有四个用户同时在线啦,呵呵,到些内容就OK啦
win-42.jpg(82.78 KB)
-6-8 16:59
最后申明一下:网络上有很多不全的文章,本人把它们做了一个全集,也花时间试过啦,证明是可用的,在些谢谢各位网友的奉献。哎,上传几十张图片真是累呀,大家记得多顶起来!
本文转自flayber 51CTO博客,原文链接:/406647516/1746388,如需转载请自行联系原作者