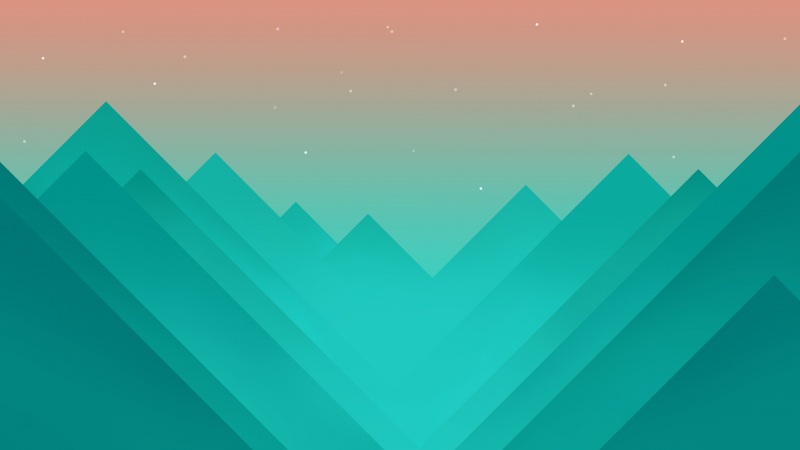先说昨天吧,东方同学好奇心太强了,拉着我要学装系统,好啦,我没办法,我说你到我博客看吧,自然会把我会的方法分享出来,他说:“不!你装一遍我看一遍我就会了,我自己看的看不进去…”。我很没脾气的陪他和大师兄折腾了一下午,东方同学很厉害的学会了两种装系统的方法,第一种是我之前写过的硬盘装系统,第二种呢,哈哈,重点来了,这个就是今天要说的了-----通过U盘启动盘装系统。
有人会问了,U盘启动盘是神马。我就简要通俗的先说一下我的理解。我们电脑的系统都是装在电脑内置的硬盘里面的,所以进入系统是通过硬盘启动的,现在我们要装系统,肯定不能进入系统了,那就要从U盘启动电脑,现在就涉及到U盘启动盘怎么制作的问题,且听我细细道来~
U盘启动需要U盘启动盘制作工具,我今天给大家推荐的这个工具很好操作,它就是魔方3(原Win7 优化大师),相信有一定的Win7使用经验的人都用过这个强大的U化大师,它能把你的Win7系统进行各种个性化,包括开机画面更改等等。当然我们今天的主题还是U盘启动盘制作。我相信使用魔方的人十有七八不知道它有这个功能,我们进入魔方主程序:
点击左侧的应用菜单:
看见U盘启动了没,对了,就是这个,点击它,花一小会时间它就自动下载完毕了,进去的界面是这样的:
大家可以看到上方有:VISIT/7/8启动盘,XP/WinPE启动盘,U盘空间还原三个选择;
如果我们选择第一个,就是制作VISIT/7/8启动盘,插入你的U盘,浏览你的系统镜像(*.iso)(你之前就准备好的VISIT/7/8的系统),之后点击制作USB启动盘,就OK了。
如果我们旋转第二个,也就是XP/WinPE启动盘,同样,插入你的U盘,这里比上一个多一步操作就是写一个启动菜单,写好启动菜单名字以后点击添加启动菜单(见下图),之后浏览你的系统镜像(WinXP或是WinPE的iso文件)(同上),点击制作就OK了(之后你如果发现你的U盘总容量少了700M左右不要惊慌,这是XP系统安装分区,它是隐藏的,剩余的空间可以做一般U盘正常使用,没有影响)。
这样的两个操作任何一个做完以后,你的U盘就变成了Win7或是XP的启动盘了,下次开机,选择USB启动,就会进入系统安装界面啦,祝大家装系统之旅顺利!
PS:其实吧,我并不喜欢用其他的U盘启动制作工具(虽然也能达到目的),这个魔方上面提供的U盘启动制作就能够满足我们做U盘启动的需求,而且操作简洁,通俗易懂,不好用是不会给大家推荐的,所以在这里还是希望自己能够敢于尝试未知的事物,动手装装系统什么的,之前做个备份,大不了之后还原嘛,是不是~
关于系统分区:http://151451325./blog/static/17504544945844225/
关于系统备份:http://151451325./blog/static/175045449683757318/
硬盘下装系统:http://151451325./blog/static/17504544973356/
(里面有官方Win7下载地址)
12/10/09 15:35 于机房 18号机器
欢迎访 问我的博客:http://151451325./tonyliuchen