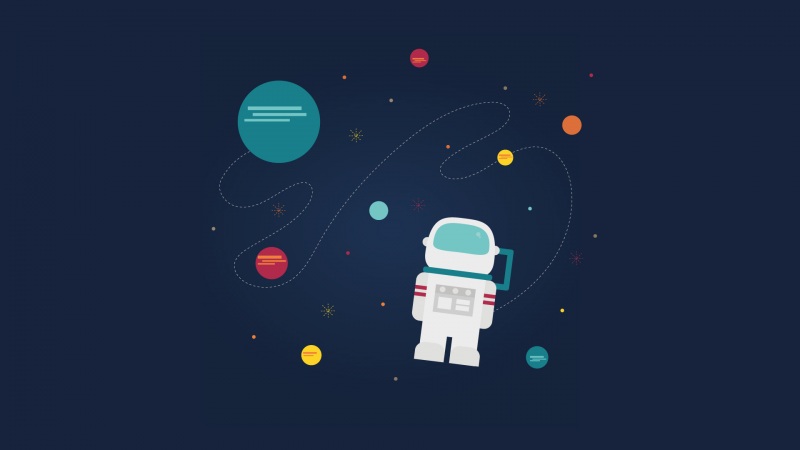windows11系统上市以来,一直有想法安装测试系统性能等,但考虑到硬件兼容性等问题,一直未在物理机上安装过,最近闲着就在网上下载了个ghost镜像,在虚拟机里面安装了一个win11,以下记录了安装过程。
需要准备材料
1、vmware workstation Pro 16
2、带引导启动的U盘
3、windows11的ghost镜像文件
一、配置虚拟机
1、点击创建虚拟机
2、新建虚拟机-选择典型
3、选择稍后安装操作系统
4、选择windows 10 x64版本的windows操作系统
5、修改虚拟机名称及安装位置
6、设置虚拟机磁盘大小及保存方式,按默认设置即可
7、 完成向导,新建好虚拟机
二、添加物理引导硬盘
1、在虚拟机主界面,点击“编辑虚拟机设置”
2、修改内存为4G
3、点击“添加……”,添加硬盘
4、 选择SATA的虚拟磁盘类型,继续下一步
5、 选择“使用物理磁盘”,继续下一步(注意:此步骤需要以管理员身份运行vmware才能继续,否则继续下一步时会报错)
6、 “设备”列表中选择最后一个(新插入的移动硬盘一般为最后一个)
7、使用情况选择“使用整个磁盘”,继续下一步
8、确认关联的物理硬盘的文件名,继续完成
9、完成后显示新增硬盘,磁盘信息中将显示对应物理硬盘的容量,可以核对容量与物理硬盘是否对应
三、ghost恢复系统
1、在启动按钮选项里面选择“打开电源时进入固件”
2、选择刚新增的硬盘启动系统
3、进入物理硬盘的引导系统,选择对应的带ghost软件的维护系统并进入
4、进入维护系统后先格式化硬盘
5、使用ghost工具恢复系统,完成后关闭系统
四、系统自动安装
1、删除新增的物理硬盘
2、正常启动虚拟机,如果出现如下错误,需要关闭虚拟机,按照第三步的图片配置
3、如果uefi启动失败,需要将虚拟机的“固件类型”修改为“BIOS”
4、重新启动虚拟机,当虚拟机出现以下画面即系统启动成功
5、接下来系统将自动安装并多次重启,直到安装完成
以上为虚拟机中通过ghost镜像安装windows11的全过程,如有疑问的朋友,可以私信博主咨询。