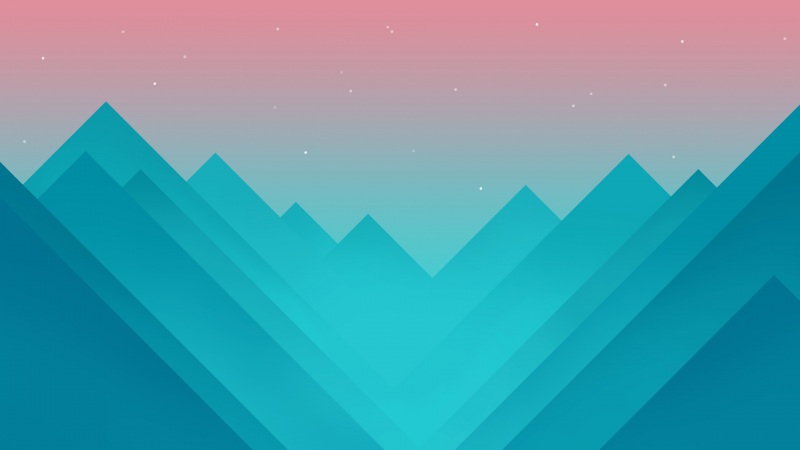文章目录
量角器与文字、尺寸标注与三维字、实体工具模型交错鼠标右键编辑菜单示例照片匹配基本用法说明建模一个床头柜示例量角器与文字、尺寸标注与三维字、实体工具
一篇文字2w字左右,多了看着费劲加载也慢
所以这些去看这篇博客:
【sketchup 】草图大师的辅助建模工具1【量角器与文字、尺寸标注与三维字、实体工具】
模型交错
模型交错命令主要是帮助我们在遇到两个及两个以上相交的模型时,可以通过生成的相交线,然后擦除不要的一部分,进而得到一个特殊的形体。
这个和实体工具类似,只是这个会生成一个线并保留所有模型。
鼠标右键
使用:需要交错的模型摆好以后呢,直接右键选择模型交错就可以了。如,我需要切割下面1的球体,得到2的半圆操作流程如下
推拉一个矩形出来
选择平行投影,点击前视图,点击透光模式,这样可以明显看到物体内部样式,然后调整圆下方需要保留的部分
调整好以后关闭透光模式,切换到透视显示模式
复制一份出来【后面编辑菜单说明使用】
然后选中一个圆柱体,右键-模型交错-模型交错
点击以后圆下面会生成一条线
然后开始删除不需要的部分,只保留需要的部分就可以了
编辑菜单
上面我已经创建好球体和圆柱体并摆好位置了,我这直接使用选中物体,点击:编辑-模型交错-整个模型交错
同理,最后删除不需要的东西,只保留需要的部分即可
示例
制作这么一个异性因为上面是一个半圆和一个五角星组成的,所以我们线准备这2样东西
推拉工具推高五角星
先简单缩小一下五角星,然后创建群组
切换到平行投影和俯视,将五角星移动到半圆内并最终移动大小并调整位置
调整好以后 切换到透视,然后就得到这么一个东西了
因为现在是成组的,我们需要取消五角星和半圆的组,直接选中然后点击炸开即可
都炸开以后呢,选中2样,然后右键-模型交错-模型交错
最后删除上面和下面以及中间的面,这样就得到一个镂空的东西了【下面是灰色是因为背面面对相机的,可以右键反转一下面就成白色了】
上面同理,制作任何镂空,都可以用这种方法
照片匹配
基本用法说明
通过照片匹配,建模人员可以从他们导入的照片中建模.从3d照片中,将匹配3d透视图,这使用户可以对图像进行建模,并使其在美学上看起来相同.从那里,建模者可以旋转并正常建模.
Sketchup中的照片匹配并不能单独使用.这是一个很好的起点,但是如果不进行传统的旋转和建模,几乎不可能进行建模.
导入方式:相机-匹配新照片
重新回到照片编辑模式
直接右键任意地方,点击编辑照片匹配即可【如果版本低了可以要右键点击左上角名称才行哈】
。。。还是认真看下面的示例吧,有使用的详细过程。。。有不懂的留言哈。
建模一个床头柜示例
下面我配一个使用流程来说明这个照片匹配可以是任意格式的图片哈。。jpg和png这些都可以的,后面根据这个图片来新建一个模型出来。。。
导入方式:相机-匹配新照片
如,我现在导入一个床头柜
导入后呢如下图,有中心点和蓝绿线需要定义 中心线,放再左右两边的分割地方【注意,不是再左下角为佳,如果有分层的话,中心线定位在最外层】绿色线:定位左侧的宽【左侧平行线】【定位比较明显的线上,且尽可能长一点】红色线:定位右侧的宽【右侧平行线】【定位比较明显的线上,且尽可能长一点】
具体使用方法我用导入的上图说明
定位好以后呢如下图【是放大定位的哈,要尽可能精确】,看得出平行线对齐的把?
然后点击完成
可以看到线条消失了,而且左边工具栏可以使用了【编辑图片是不能用左边工具栏的】
我们先完成的意义呢就是,测量这个物体的大小,因为人物有1.65米左右,这个床头柜明显比人物大得多,正常情况柜子不会有这么大的哈。。。。
可以看到这个柜子有2.5米。。。 一般床头柜正常大小也就40-50cm【你也要根据你弄的实际物品来调整实际大小哈】
所以需要再次进入图片编辑模式调整柜子大小
直接右键任意地方,点击编辑照片匹配即可【如果版本低了可以要右键点击左上角名称才行哈】
看,进入以后又回到刚导入照片的样子了,且左边工具栏又用不了了
因为这里面是不能有尺寸的,所以只能根据人物做参考来调整个大概【可以不必很精确,如果要精确的话,可以建模完成了以后最后用钢卷尺来调整大小哈】
调整呢,鼠标放到中间蓝色的线上,会提示放大或缩小,往上的调大,下是缩小【调大缩小的是人物哈,而非物体】
因为床头柜高度一般到人的膝盖,所以。。。
然后可以点击完成,再次测量高度
50cm左右,差不多了,此时,大小比例差不多完成了
然后我们把人物移开,不影响我们后面对柜子建模
注,我们不能旋转屏幕,不然模型就不见了
如下,我旋转屏幕,柜子不见了
此时,点击左上角的名称,模型才会重新出来哈
然后就开始绘制模型了
用直线工具就行,绘制的时候,我们取整【可以直接输入数值的】
如下,我先绘制表面,每条直线我都是直接输入差不多的数值取整的,没有小数,也没有≈哈。
此时就生成了一个面
旋转看就明显了【如果没有生成面,证明4条线不在一个平面或者首尾没有相连。】
继续点击左上角的名称,把模型调出来
然后使用推拉工具,推拉出柜体深度
我取的值是405,看的出来柜体有一层白色了把
用卷尺看柜子厚度,21,应该就是2cm的板子了
所以我们用偏移工具,对这个外框缩2cm,最终如下
最终旋转一下,效果就是这样子的哈
再次点击左上角的名称标签把柜子调出来
用卷尺绘制参考线和一个中心线
参考线
参考线和中心线都拉了如下
继续用卷尺绘制抽屉的中心虚线,然后拉一个矩形【其实也可以不必这样拉参考线的,只是这样更精确罢了。。。】
拉2个圆弧出来
删除多余的线和参考线,最终如下
旋转看看
点名称调回去
用推拉工具向内推拉5mm,虽然不是完美对齐,不过无所谓了,只要大致相似就好了哦
旋转一下看就明显了
点名称切回去。
画一根线并推拉下面部分
旋转看看效果
继续用偏移工具制造最下面的部分
这个可能要蒙,我先来个12mm
然后用推拉工具,推拉出最中心部分。。。 点击推拉以后,不要松鼠标,直接点击左上角名称,会自动切换回模型模式,但推拉还维持着的。。。
像下面,我这边缘没对齐,所以上面的12mm多了
先按esc结束推拉,然后我们撤回,回到偏移那步,把12改成10mm
用上面方法继续推拉。。可以看到还有一丢丢偏差,但可以了【如果要调,继续重复上面步骤调整就好了。。。】
现在旋转就是这样的了
上面呢,柜子就绘画完成了,我们可以结束了
先点击左上角名称回到柜子
然后点击右边-照片匹配-从照片投影纹理
提示是否覆盖现有材质,我们点击否哈
第二次提示要部分剪辑可见平面嘛,我们也点击否哈
现在呢,一个柜子的建模就完成了【材质呢完美后面可以利用材质工具来进行微调,后面才说材质工具,所以现在跳过微调这个步骤】。。。
下面的开孔背板被我弄没了,卧槽。。。没事,方法会了重来一次就好了,上面也是第一次弄,不够完美。。。
保存现在有模型和原图片的状态【后面如果还要修改,可以回来直接修改的哦】
最后删除原照片,只保留建模的柜子了
提示种点击 是
成品,现在就是一个3d的柜子了,可以做任意操作哦
移动这些都是没问题的哈