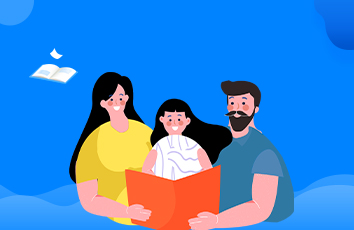uefi和legacy哪个好?现今,在大硬盘容量的需求下,大部分新电脑都是采用GPT磁盘格式,不少小伙伴在重装系统过程中总是容易忽略这一点,导致装机失败,最后不得不求助于电脑技术员,今天快启动小编就为大家分享新型UEFI+GPT与传统Legacy+MBR之间的爱恨纠葛。
由于,MBR是传统的分区表类型,最大缺点是不支持容量大于2T的硬盘。GPT刚好弥补了MBR的大缺点,可支持最大容量为18EB的硬盘,而现在的新电脑大部分都是UEFI+GPT配套使用的。
所以,我们先来了解新型UEFI BIOS+传统Legacy BIOS有啥不同:
一、由于UFEI和Legacy是两种不同的引导方式,UEFI引导windows系统的文件为winload.efi,而Legacy引导windows系统的文件为winload.exe。
二、我们在装机过程中需要在bios设置启动模式。如果电脑是在UEFI模式下安装的系统只能选择UEFI模式引导,要是在Legacy模式下安装的系统就要在legacy模式下进系统。
具体操作:
1.开机重启按F10进入bios(不同品牌的电脑进入bios快捷键不同,不懂关注快启动头条号询问小编),依次打开System
Configuration―Boot Options,将Legacy
Support设置为Enabled,然后按f10保存即可,如下图所示。此步骤就是将Legacy模式改为UEFI模式引导,部分电脑bios有所不同,但是原理是一致的(uefi模式无法识别u盘要怎么解决?)。
三、Legacy+MBR模式可以安装任何系统,支持磁盘分区为MBR结构,也就是说必须要有主分区,且主分区必须要有系统;而UFEI+GPT只支持64位系统,磁盘分区必须为GPT结构,也就是说esp分区必须有引导文件。
了解将MBR模式转换成GPT模式:
1.先准备下载个u盘启动盘制作工具(推荐快启动u盘启动盘制作工具),将制作好的快启动u盘插到电脑usb接口上,然后开机启动后选择u盘启动进入到快启动win10pe(u盘启动盘制作教程)。
2.接着双击桌面上的“更多工具” 文件夹,在文件夹中找到并双击“分区工具DiskGenius”图标。
3.我们会点击选择整个硬盘,点击“快速分区”按钮就可进行操作。
4.由于我们要选择GPT格式,所以选中GUID类型,另外根据自己所需设置一下分区数和分区大小,然后点击“确定”即可。
5.到这一步,我们只需耐心等待硬盘分区完成即可,成功之后我们就可以看到相应的分区设置了哦(如何将GPT模式转换成MBR模式?)。
ps:对于一些支持Legacy+UEFI双模式的电脑,大家在重装系统或者安装双系统过程中不懂系统引导模式,难免会碰到问题。简单来说,我们就是需要注意喜爱在哪种模式下安装什么位数的系统,大家一定要区分好以上的不同之处,才不会造成装机失败。
最后,确认好以上几点之后,我们可以进入快启动win10pe系统中,打开一键装机,直接傻瓜式点击重装系统,分分钟就能成功搞定了(如何快速重装系统教程)。
以上就是UEFI+GPT与Legacy+MBR的不同之处的详细分享,大家在装机过程中一定要了解清楚,不懂的操作请到快启动交流群询问客服(431410019)。