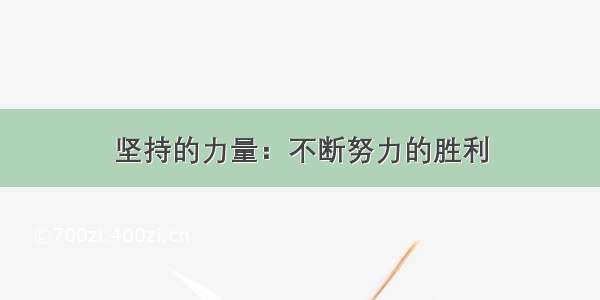文章目录
1.下载 Ubuntu Server 22.04.12.新建虚拟机向导3.编辑虚拟机设置4.开启此虚拟机并配置Ubuntu系统5.设置 root 用户的密码6.允许远程连接 root 用户7.配置静态 IP 地址7.1 查看 Windows 的网络信息7.2 查看 Ubuntu 的网络信息7.3 修改配置文件7.4 测试 Windows 能否互相 ping 通 Ubuntu7.5 测试 Ubuntu 能否互相 ping 通 Windows8.Xshell 远程连接 Ubuntu9.更换镜像源10.卸载 Ubuntu Server 22.04.11.下载 Ubuntu Server 22.04.1
Ubuntu Server 22.04.1 LTS 官网下载链接:https://www./22.04/
2.新建虚拟机向导
这里选择“稍后安装操作系统”:
桥接网络和网络地址转换的区别:/Booker808-java/p/7822763.html
简单起见,这里我选择桥接网络:
3.编辑虚拟机设置
开启时间同步:
禁用侧通道缓解:
4.开启此虚拟机并配置Ubuntu系统
选择第一项“Install Ubuntu Server”:
选择语言,默认“English”:
选择第二项“不更新继续安装”:
设置键盘布局,默认即可:
选择安装类型,第一项除了系统还会安装一些包,这里选择第二项最小化安装,非常干净:
设置网络,在前面虚拟机的配置里我选择的是桥接模式,所以这里 DHCP 自动获取好了 IP 地址。这里先默认,等系统装好了之后,再通过修改配置文件去配置静态 IP 地址。
设置系统代理,默认即可:
设置软件镜像源地址,这里先默认,等系统装好了之后再通过修改配置文件去更换镜像源。
硬盘分区,默认即可:
继续保持默认,选中“Done”并回车确认:
弹出操作确认框,选中“Continue”并回车确认:
配置用户名、服务器名、登录密码,填写完成后选中“Done”并回车确认:
注意:Ubuntu 22.04 默认不开启 root 用户,但 Ubuntu 22.04 是有 root 用户的,只是没有密码,所以无法切换。因此,这里填写的用户名不能是root。
勾选“Install OpenSSH server”,后续可以通过 Xshell 等工具远程访问服务器,然后选中“Done”并回车确认:
下面是一些受欢迎的软件包,根据个人喜好选择安装,这里我不勾选任何的软件包,直接选中“Done”并回车确认:
等待安装成功“Install complete!”,现在重启,选中“Reboot now”并回车确认:
如果出现“[FAILED] Failed unmounting /cdrom”错误,直接回车即可。
输入用户名和密码即可进入系统。
出现“[FAILED] Failed unmounting /cdrom”错误的原因是没有卸载cdrom挂载的Ubuntu镜像文件,关机空闲时按下图所示操作即可。
5.设置 root 用户的密码
Ubuntu 22.04 默认不开启 root 用户,但 Ubuntu 22.04 是有 root 用户的,只是没有密码,所以无法切换。因此,第一次登录时,只能使用之前设置好的用户名和密码进行登录。
启用 root 用户的方法:使用sudo passwd root命令给 root 用户设置密码。
设置好了 root 用户的密码,后续使用su root命令就可以成功切换到 root 用户了。
6.允许远程连接 root 用户
默认情况下,使用远程连接工具无法以 root 用户登录,我们需要去修改一下配置文件。
首先安装 GTK 图形的 vim 编辑器:
sudo apt install vim-gtk
修改配置文件,如下图所示:
sudo vim /etc/ssh/sshd_config
在最后一行添加配置项PermitRootLogin yes:
重启 SSH Server 服务:
sudo systemctl restart sshd
后续进行远程 SSH 登录 root 用户,即可成功连接。
7.配置静态 IP 地址
由于我使用的是桥接模式,所以需要手动配置 IP 地址、子网掩码、DNS 等,在桥接模式下,虚拟机和宿主机在同一个网段,虚拟机和宿主机可以互相 ping 通。
7.1 查看 Windows 的网络信息
win + R 输入cmd,在命令行窗口中输入ipconfig,如下图所示。
7.2 查看 Ubuntu 的网络信息
首先安装和ifconfig有关的工具(net-tools):
sudo apt install net-tools
在终端中输入ifconfig,如下图所示:
注意:这里的 IP 地址是动态分配的,我们希望配置为静态 IP,这样保证系统在重启后网络 IP 不会发生变化,方便我们利用 Xshell 等工具进行 SSH 连接和测试。
7.3 修改配置文件
sudo vim /etc/netplan/00-installer-config.yaml
让上述修改生效:
sudo netplan apply
7.4 测试 Windows 能否互相 ping 通 Ubuntu
win + R 输入cmd,在命令行窗口中输入ping 192.168.0.110,如下图所示:
7.5 测试 Ubuntu 能否互相 ping 通 Windows
首先安装和 ping 有关的工具(iputils-ping):
sudo apt install iputils-ping
8.Xshell 远程连接 Ubuntu
Xshell 家庭/学校免费,填写姓名和邮箱即可获取:/zh/free-for-home-school/
远程连接成功如下图所示,以后就和 Ubuntu Server 22.04.1 自带的终端说再见啦!
9.更换镜像源
清华大学开源软件镜像站:Ubuntu 镜像使用帮助
Ubuntu 的软件源配置文件是/etc/apt/sources.list,将该文件做个备份:
sudo cp /etc/apt/sources.list /etc/apt/sources.list.backup
将该文件替换为下面内容,如下图所示:
# 默认注释了源码镜像以提高 apt update 速度,如有需要可自行取消注释deb https://mirrors.tuna./ubuntu/ jammy main restricted universe multiverse# deb-src https://mirrors.tuna./ubuntu/ jammy main restricted universe multiversedeb https://mirrors.tuna./ubuntu/ jammy-updates main restricted universe multiverse# deb-src https://mirrors.tuna./ubuntu/ jammy-updates main restricted universe multiversedeb https://mirrors.tuna./ubuntu/ jammy-backports main restricted universe multiverse# deb-src https://mirrors.tuna./ubuntu/ jammy-backports main restricted universe multiversedeb https://mirrors.tuna./ubuntu/ jammy-security main restricted universe multiverse# deb-src https://mirrors.tuna./ubuntu/ jammy-security main restricted universe multiverse# 预发布软件源,不建议启用# deb https://mirrors.tuna./ubuntu/ jammy-proposed main restricted universe multiverse# deb-src https://mirrors.tuna./ubuntu/ jammy-proposed main restricted universe multiverse
sudo vim /etc/apt/sources.list
在终端中输入以下命令对软件进行刷新:
sudo apt update
sudo apt upgrade
关于 apt、apt-get、update、upgrade 的区别:/article-14994-1.html