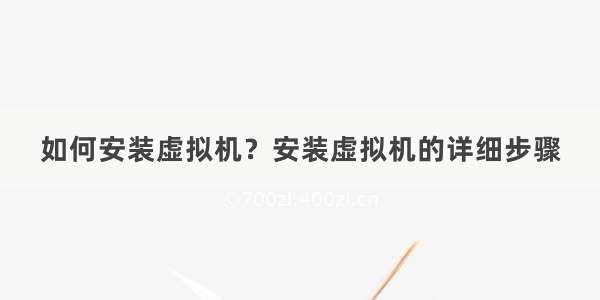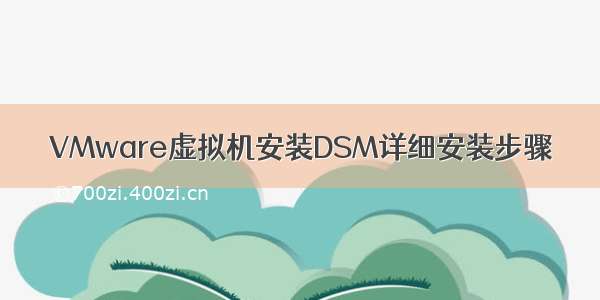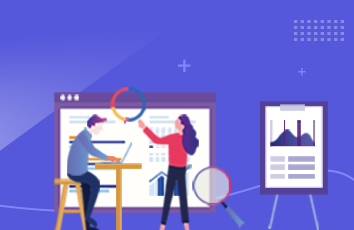实验环境:
Windows+Vmware12+ RHEL7.2+ Xshell5
准备工作:
1.关闭并退出 360,电脑管家等优化软件,防止虚拟机运行出现问题。
2.打开链接 下载软件链接
下载试用版
3.安装该软件,可以指定将来虚拟机存放的目录,其他随意。
打开vmware ,界面如下:
点击创建新的虚拟机
创建虚拟机步骤
1.选择自定义(高级) 之后需要自己进行配置,选择自定义
2.下一步之后进入这个界面,默认即可
3.点击下一步,进入下个界面,如图所示,选择稍后安装操作系统
4.下一步之后,进行选择客户机操作系统,根据之后的学习需要,所以需要选择Linux系统,版本选择 Red Hat Enterprise Linux 7 64 位。
5.进入下一步,虚拟机名字就是你创建之后在本地虚拟机中显示的主机名,位置创建尽量不要在C盘中。
6.进入下一步,默认即可,一般处理器选择为物理机的一半
7.进入下一步,选择虚拟机的内存为2048 即2G 选择参考物理机的实际内存的一半
8.进入下一步,进入网络类型选择,分为三类:使用桥接网络、网络地址转换、仅主机模式网络
9.I/O控制器类型选择推荐就行,LSI Logic(L)
10.选择磁盘类型,实际上是对磁盘的接口进行选择,IDE(I)现阶段已经淘汰,普遍使用SCSI(S)、SATA(A).
11.选择磁盘,需要创建新虚拟磁盘,进行下一步
12.设置磁盘大小,一般来说,20G大小虚拟机就可以正常运行,但是因为后边需要学习到磁盘分区,所以需要将磁盘大小给的大一点,40G就完全可以了。下边选择将虚拟磁盘存储为单个文件(O).立即分配所有磁盘空间选项,如果选择,则在你所储存的盘上立即进行40G的存储空间强行被占用,不用选择。
13.进入下一步之后,更改你的指定磁盘文件名 进行下一步。
14.在此界面,自定义文件中可以将其他设备 如 打印机和声卡去除,也可以不去。
15.点击完成,则虚拟机创建完成。
安装虚拟机
1.接下来我们要进行虚拟机的操作系统的安装,要完成虚拟机系统的安装,首先要在虚拟机中RHEL7.2的系统镜像,如图点击CD/DVD 使用ISO映像文件 选择你所保存的那个文件夹点击确定。
2.进行时间的设置
3.进行设置支持语言的设置
4.在【软件选择】选项中,我们需要选择安装图形界面,我们在左边选择【带 GUI 的服 务器】,在右边选中【KDE】选项,然后单击【按钮】返回安装选项界面。返回后再安装选 项页面会有正在检查依赖关系的提示
检验依赖关系的安装界面
5.进行对磁盘自动分区,点击 我要配置分区,点击完成。
6.进行分区配置
然后将根据自己的需求进行分区划分。
基本将其划分为三个部分 / 根目录 分配20G ;/boot 根下的root目录 分配200M;
Swap 分配 2000M。
系统弹出界面,点击确定更改即可。
7.返回安装界面,点击KUDMP 进入界面如下图,点击取消启动KUDMP 点击完成。
8.返回安装界面 如下图 点击开始安装
安装过程中界面(大约需要半个小时)(等待期间看一些快乐的东西)
结束时需要,在该页面,我们 需要配置 root 用户的密码和创建一个普通用户。 我们单击【ROOT 密码】选项,输入密码“redhat”,然后再确认栏再次输入密码 “redhat“,然后单击【完成】按钮两次返回安装进度页面,注意页面下方的提示,如图
单击【创建用户】,进入普通用户创建页面,创建 redhat 用户,密码为“redhat“, 我们这里创建的密码都为学习测试使用。在实际生活中,切记不可设置这样的密码。确定后如图所示:
点击【完成】按钮两次退出该页面,完成普通用户创建。 我们等待系统安装完成后,系统会提示重新启动操作系统,我们单击【重新启动】按 钮进行重启。如图所示:
等会就进入了系统配置界面,输入 1 回车
系统显示协议 输入2 回车
接受协议 输入C 系统显示已接受 继续输入c 进行下一步
到此 表示 虚拟机系统已经安装成功 接下来可以输入密码登录运行虚拟机了。 这就是虚拟机的硬件和系统安装步骤啦。