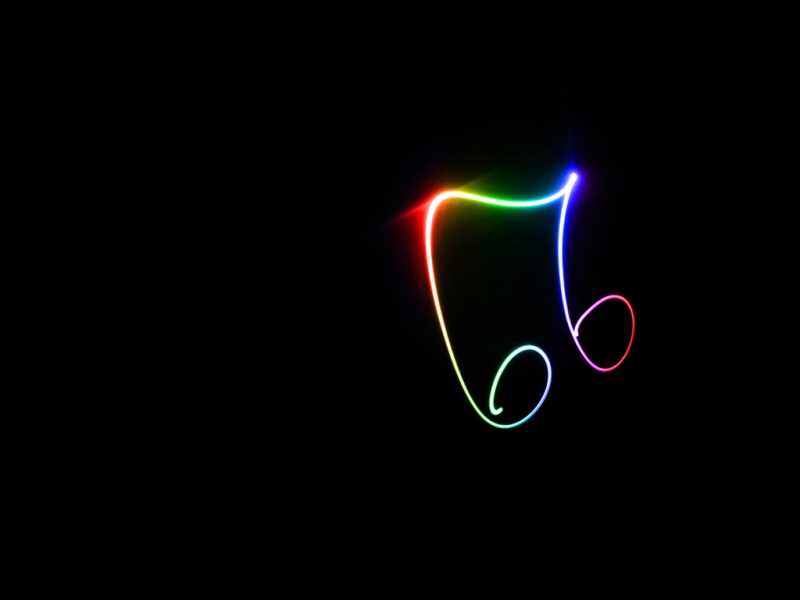1 VMware安装
1、双击打开VMware Workstation Pro 15。
2、右击以管理员身份运行。
3、点击【下一步】。
4、我接受许可,然后【下一步】。
5、选择安装位置(建议磁盘明细以及文件夹名字尽量全部英文,不要出现中文字符),然后【下一步】,可以安装在D盘或者其他磁盘。
6、把启动时检查产品更新和加入VMware客户体验提升计划勾选掉,然后【下一步】。
7、继续【下一步】。
8、点击【安装】。
9、点击【完成】。
10、双击打开。
11、打开激活码,然后复制。
12、把激活码粘贴到许可证密钥,然后点击【继续】。
13、点击【完成】。
2 创建win10虚拟机
1、点击文件,然后新建虚拟机,或者直接点击创建新的虚拟机。
2、点击自定义,然后【下一步】。
3、选择稍后安装操作系统,然后【下一步】。
4、选择Microsoft Windows操作系统和Windows 10 x64版本,然后【下一步】。
5、修改虚拟机名称,在D盘新建一个位置,浏览(建议磁盘明细以及文件夹名字尽量全部英文,不要出现中文字符),然后点击【下一步】。
方法一
6、选择固件类型选择BIOS,然后【下一步】。
7、选择默认处理器配置,需要也可以自己改,然后点击【下一步】。
8、虚拟机内存可以选择默认,最少2GB,然后点击【下一步】。
9、网络类型默认,然后点击【下一步】。
10、选择默认,然后点击【下一步】。
11、选择默认,然后点击【下一步】。
12、这里尽量不要选择”使用物理磁盘“,选择这个可能会导致真机硬盘东西丢失。最好选择默认,然后点击【下一步】。
13、磁盘容量可以自己设置,最低20G;选择拆分成多个文件,点击【下一步】。
14、选择默认,然后点击【下一步】。
15、点击自定义硬件。
16、选择新CD/DVD,点击使用ISO映像文件,浏览,选择win10。
17、点击【完成】。
方法二
6、磁盘容量可以自己设置,最低20G;选择拆分成多个文件,点击【下一步】。
7、点击【完成】。
8、选择内存,虚拟机内存可以选择默认,最少2GB。
9、选择默认处理器配置,需要也可以自己改。
10、选择CD/DVD,点击使用ISO映像文件,浏览,选择win10。
11、网路适配器和USB控制器选择默认;声卡和打印机可以移除,然后点击【确认】。
Windows 10虚拟机安装
1、选择【开启虚拟器】。
2、选择默认语言,点击【下一步】。
3、选择【现在安装】。
4、选择专业版(根据自己需要的版本选择),然后点击【下一步】。
5、勾选【我接受许可条款】,然后点击【下一步】。
6、选择【自定义安装】。
7、选择【下一步】。
8、安装。(等待,下面可能需要等待一段时间!!!)
在这里说明一下,Ctrl+Alt是切换光标,切换虚拟机和真机之间的鼠标
9、设置Windows 10的区域,选择中国,然后点击是。
10、选择【微软拼音】,然后点击是。
11、根据自己需求选择。
12、根据自己需求选择。
13、添加你的账号,点击【下一步】。
14、设置一个密码,点击【下一步】。
15、设置PIN密码。
16、默认,然后点击【接受】。
17、选择以后再说。
需要等待几分钟,等待系统配置完成就安装好了。