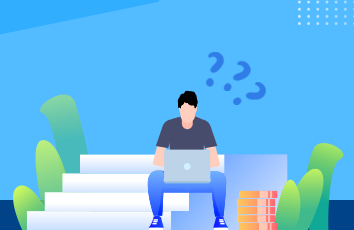文章目录
1、前言2、JDK 7 的安装3、JDK 7 的环境配置4、接下来,看一看你的 JDK 7 有没有配置好叭!5、其他情况:已有JDK 情况的处理1、前言
因为学校高级语言程序设计实验(JAVA) 的实验一在HTML文件中用了:
<applet>XXXX<applet/>
上面这个文件,但是我使用的JDK版本比较高,JDK 17.0了都,只有 JDK 9 版本以下才可以使用这个插件(否则就会有删除线不能用哦),所以我就去官网下载了JDK 7 的最高的版本。
官网地址(旧版JDK集合):/java/technologies/downloads/archive/
注意,下载的话,需要有一个oracle的帐号,注册一个就可以了。
这里方便大家使用,分享一个win 64的安装包,不用大家去麻烦了。
jdk-7u80-windowsx64.exe下载
安装包到手,下面是安装教程:
2、JDK 7 的安装
首先说明一下,由于小龙我已经安装过,这里大部分操作省略,因为很简单。为了后面配置环境的方便,大家需要记住两个内容。
安装过程中总体有3个选项,*第一个选项是“开发工具,源代码,jre” *,
这里我们如果想用Cmd 的 javac java…… 指令的话,我们选择默认的“开发工具”选项,这里注意选择安装开发工具的地址,我个人推荐,如果你是小白的话,可以选择默认的C盘,这里我选择在D盘新建了一个文件夹,“D:\Java_SE7”,(因为我17.0的版本在Java_SE里面,这里为了区分,就加了个7,表示,JDK7版本。
第二个是设置安装java的地址,这里我是在D:\Java_SE7里面新建了一个jre7文件夹,也即是"D:\Java_SE7\jre7"是Java的安装地址.基本上到这里就安装结束了.
是不是很简单呢?
3、JDK 7 的环境配置
重头戏! 重头戏 ! 重头戏 !
这就要用到我们上面设置的地址了。
两种方式到设置界面:
①右键我的电脑 -> 属性 -> 高级系统设置 ->环境变量
②计算机左下角直接搜索 “环境”,再点击环境变量(推荐)
看见环境变量了嘛!打开它!然后我们可以看到系统变量里面有个Path
点击Path后点击 右下角的编辑
然后在跳出的框框内的第二栏里面填写
D:\Java_SE\bin;
需要注意的是,①冒号要用英文的哦!,②最后的那个分号“;”不能省略!,而且,这个分号当然也是英文的啦!
然后点击确定,然后继续点击应用,就是应用到计算机嘛,然后确定,叉掉就OK啦!
4、接下来,看一看你的 JDK 7 有没有配置好叭!
用快捷键 Win+ R ,输入 cmd 回车;
输入:
java -version
回车~(version 就是版本的意思啦!)
像我这里,显示的就是"java version 1.7.0_80",那就是配置成功啦!
嘿嘿,那我就可以完成我的高级语言程序设计的作业啦!Applet这个东西他不就能用了嘛!真香!
5、其他情况:已有JDK 情况的处理
当然是不用处理了啦~
我们只需要改环境变量就可以了,这就相当于指针嘛,我没删除你,但我就不指向你,诶,我就是玩~
如果你嫌麻烦,直接打开控制面板,删除掉多余的就可以啦!
嘿嘿,今天的教学就到这里啦,你,学会了嘛!
这里小龙,小龙小龙不是码农!!!