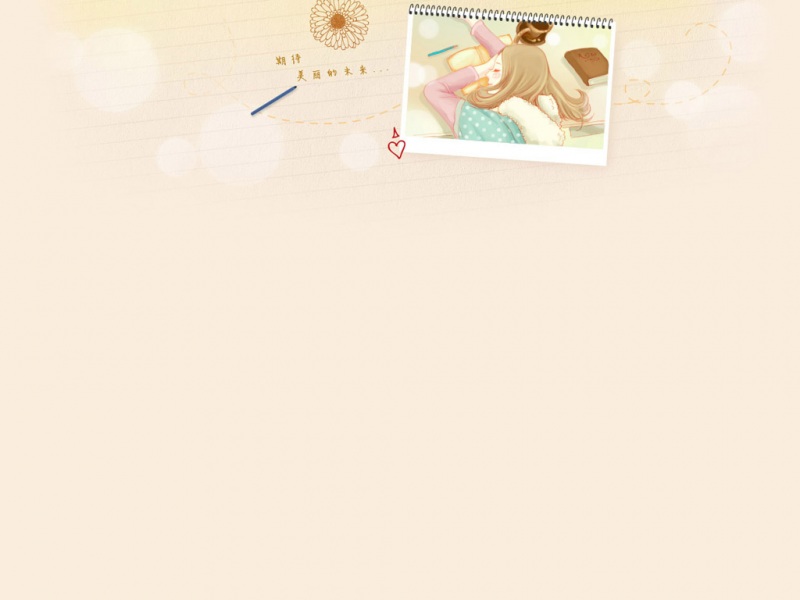文章目录
为什么要搭建博客图床?什么是图床?1.准备软件1.1Typora1.2Picgo2.配置阿里云OSS2.1注册,开通对象储存2.2创建bucket2.3找到你的地域节点2.4找到你的Key2.5给你的阿里云账户充值2.5.1收费问题2.5.2注意事项3.配置picgo3.1图床设置3.2picgo设置4.配置typora5.大功告成!为什么要搭建博客图床?
以CSDN为例,我们可以选择使用大部分blog平台通用的markdown语法进行博客创作
虽然CSDN自带的编辑器已经能满足我们95%的写作需求
但是Typora在markdown语法编辑上能给你提供更好的写作体验
所以我选择了以Typora+Picgo+图床的方式来进行博客创作
而在本地的markdown文件.md中,图片是以“外链”这一形式存在的
Office word中,图片是直接插入docx文件里面Markdown中,图片只是一个本地/联网的地址
也就是说,如果我们使用本地markdown编译器(如typora)来编辑MD文件的时候,如果MD里面插入的图片的源文件被移动或者删除了,我们的MD文档里面对应的图片也无法显示出来。
同时,如果我们用本地编辑器写好了一篇博客,想把它上传到CSDN上。CSDN是无法自动转存文件里面的图片的(因为这个图片只是一个你硬盘里面的文件路径)
[外链图片转存失败,源站可能有防盗链机制,建议将图片保存下来直接上传(img-0gNYdqHb-1647670910810)(photo/image-0318140612548.png)]
这时候我们就需要用图床来解决这个问题
什么是图床?
在我们往typora里插入图片的时候,PicGO会自动上传图片到图床,并返回一个图片的链接
这时候你的图片就是一个网络的链接(网址),不再是本地路径。
你也可以在任何有网络的地方、用任何设备访问这张图片了
即便是本地的那张图片移动or删除,也不会影响图床里的这张图片
markdown本地文件里面的图片也就不会失效了!
接下来就是如何搭建阿里云OSS图床的教学了!
前排提醒,阿里云图床需要付费💴,但价格非常便宜!
如果你想白嫖,也可以考虑用gitee作为你的图床。但是gitee有单仓库文件大小限制(600mb)。后续图片多了,转移图床的成本更高。还不如一开始就选个好的平台,不是嘛?
typora+picgo+gitee图床配置方法,看这个👉【链接】
22.03.26更新:果然“免费的才是最贵的”,经过多个朋友的反馈,确认gitee图床已经崩溃,图片在gitee仓库内没有问题,但是typora/picgo/obsidian内都无法正常预览图片,CSDN也无法转存!可能是gitee更新了外链机制。还是建议大家更着本篇博客使用阿里云OSS吧!
如何批量转存图片到阿里云oss👉点我
1.准备软件
1.1Typora
Typora:【中文官网】想必各位应该听很多博主安利过Typora这款软件,这里就不展开描述了
新版本typora需要付费买断。可以考虑支持正版,也可以去找找旧版本安装包
参考这个视频👉【链接】
如果你找到了旧版本安装包,需要确认typora版本高于0.9.86
1.2Picgo
PicGo:【Github地址】找到对应安装包,下载安装即可
2.配置阿里云OSS
在浏览器搜索阿里云OSS,即可找到官网
/product/oss
2.1注册,开通对象储存
注册账户并实名后,进入你的控制台
选择对象储存并开通
2.2创建bucket
在左侧选择概览,然后在右侧创建一个新的bucket
注意:
Bucket名字不能有大写字母服务器就近选择图床选择标准存储读写权限公共读
创建完成后,你的bucket应该就出现在了左侧
2.3找到你的地域节点
点击你的bucket名
然后点击bucket下的概览
在访问域名一栏找到你的地域节点,后面会用到
如图,只需要复制
oss-cn-shenzhen即可,不需要后面的.
2.4找到你的Key
来到右上角,鼠标放在你的头像上,在弹出的框里选择AccessKey管理
在弹出的选项框里,选择“继续使用”
进入后,创建一个AccessKey
在弹出的界面里,记住你的accessKeyId和accessKeySecret
2.5给你的阿里云账户充值
2.5.1收费问题
阿里云OSS的各项收费是独立的!
对于图床而言,有两种收费形式
以充值的方式使用储存容量以及流量(默认状态)按年/月收费,购买一定存储包。流量额外收费
也就是说,即便你购买了下图的存储包,你依旧要为访问图床的流量付钱!
下图是在默认状态下,容量和流量收费的价格
储存容量:0.12元/GB/月图片上传到阿里OSS流量:免费外网流出流量(如typora访问图床图片):闲时0.25元/GB,忙时0.50元/GB图床使用的是标准型,请勿购买其他类型
仔细算算,我们图床的数据量其实很小的
0.12元/1GB/1个月,一年就是1.44元,远低于40GB的9元收费!
截图/照片以平均0.5mb/张估算,1gb可存放超过1600张图片!
数据低于6GB的情况下直接充值,以GB付费其实比购买储存包更加值得!
2.5.2注意事项
记得给阿里云账户充值!!别到时候欠费停用了!!刚开始作图床的时候,直接充值使用即可,无需购买容量包!到这里,我们阿里云OSS基本配置完毕了😎
3.配置picgo
打开picgo后,在你windows的状态栏里找到picgo的图标,打开picgo的主界面
3.1图床设置
在图床设置里面选择阿里云OSS,依照以下步骤填写信息
设定Keyld:填写刚刚获得的AccessKeyID
设定KeySecret:填写AccessKeyIDSecret
设定储存空间名:填写bucket名称
这里填写的是bucket名称,不是浏览器里的域名
确认存储区域:填写你的地域节点,注意复制的格式
指定存储路径:其实就是自定义一个文件夹的名字,以/结尾
它会自动在你的bucket里面创建一个文件夹,并把图片上传进去
弄完之后,记得“确定”,并点击“设置为默认图床”!
3.2picgo设置
在设置里打开时间戳重命名和上传后自动复制URL
时间戳重命名:以上传时间来重命名图片,避免同名的图片无法上传(该设置不影响本地图片名)
4.配置typora
进入typora主界面,点击左上角的“文件-偏好设置”
选择图像
插入图片时上传图片
下面的选项全勾上【更新22.03.05: 第二个网络位置的图片可以不勾,避免已经上传到图床的图片重复上传】
上传服务选择PicGo(app)
PicGo路径:找到picgo的安装路径
不是安装包的路径!!!!
5.大功告成!
设置完毕后,我们点击验证图片上传选项
如果弹出以下弹窗,我们的图床就搞定了!😀
最后新建一个文件,验证图片是否正常上传
日常写作的时候,我们只需要复制图片,在typora里面粘贴即可,无需拖动!
当你的图片链接显示为阿里云的网络链接,而不是本地路径时
我们的图床就大获全胜!
开始你的创作吧!🧐
如果这篇博客帮到了你,还请在留言回复一下哦~万分感谢!
如果你在配置完picgo后发现有问题,检查过picgo配置内容和阿里云OSS设置、重启picgo、重启电脑后仍然无法成功上传。还可以参考这篇博客的配置方法👉【博客园】