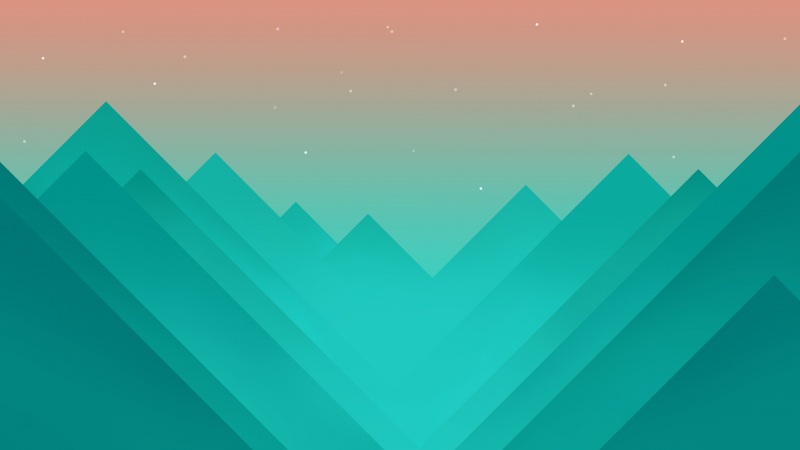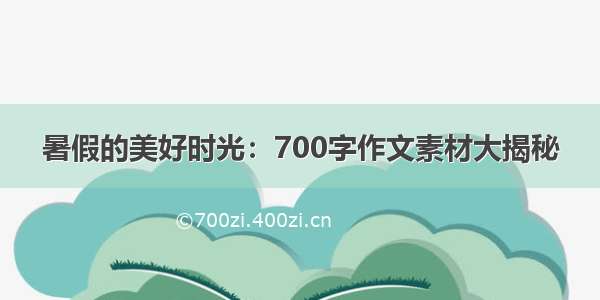在PyQt中常用的图像类有四种,QPixmap,QImage,QPicture,QBitmap
类型
描述
QPixmap
专门为绘图设计的,在绘制图片时需要使用QPixmap
QImage
提供了一个与硬件无关的图像表示函数,可以用于图片像素级访问
QPicture
是一个绘图设备类,它继承自QPainter类,可以使用QPainter的begin()函数在QPicture上绘图,使用end()函数结束绘图,使用QPicture的save()函数将QPainter所使用的绘图指令保存在文件中
QBitmap
是一个继承自QPixmap的简单类,它提供了1bit深度的二值图像的类,QBitmap提供的单色图像,可以用来制作游标(QCursor),或者笔刷(QBrush)
简单绘图板实例
# -*- coding: utf-8 -*-
import sys
from PyQt5.QtWidgets import QApplication, QWidget
from PyQt5.QtGui import QPainter, QPixmap
from PyQt5.QtCore import Qt, QPoint
class Winform(QWidget):
def __init__(self, parent=None):
super(Winform, self).__init__(parent)
#设置标题
self.setWindowTitle("绘图例子")
#实例化QPixmap类
self.pix = QPixmap()
#起点,终点
self.lastPoint = QPoint()
self.endPoint = QPoint()
#初始化
self.initUi()
def initUi(self):
# 窗口大小设置为600*500
self.resize(600, 500)
# 画布大小为400*400,背景为白色
self.pix = QPixmap(400, 400)
self.pix.fill(Qt.white)
def paintEvent(self, event):
pp = QPainter(self.pix)
# 根据鼠标指针前后两个位置绘制直线
pp.drawLine(self.lastPoint, self.endPoint)
# 让前一个坐标值等于后一个坐标值,
# 这样就能实现画出连续的线
self.lastPoint = self.endPoint
painter = QPainter(self)
#绘制画布到窗口指定位置处
painter.drawPixmap(0, 0, self.pix)
def mousePressEvent(self, event):
# 鼠标左键按下
if event.button() == Qt.LeftButton:
self.lastPoint = event.pos()
self.endPoint = self.lastPoint
def mouseMoveEvent(self, event):
# 鼠标左键按下的同时移动鼠标
if event.buttons() and Qt.LeftButton:
self.endPoint = event.pos()
# 进行重新绘制
self.update()
def mouseReleaseEvent(self, event):
# 鼠标左键释放
if event.button() == Qt.LeftButton:
self.endPoint = event.pos()
# 进行重新绘制
self.update()
if __name__ == "__main__":
app = QApplication(sys.argv)
form = Winform()
form.show()
sys.exit(app.exec_())
运行效果图如下
代码分析
在这个例子中,实现了简单的绘图功能,按住鼠标左键在画板上进行绘制,释放鼠标左键结束绘图
第一组代码:初始化代码
#实例化QPixmap类
self.pix = QPixmap()
#起点,终点
self.lastPoint = QPoint()
self.endPoint = QPoint()
#初始化
self.initUi()
第二组代码:重构paintEvent()函数
def paintEvent(self, event):
pp = QPainter(self.pix)
# 根据鼠标指针前后两个位置绘制直线
pp.drawLine(self.lastPoint, self.endPoint)
# 让前一个坐标值等于后一个坐标值,
# 这样就能实现画出连续的线
self.lastPoint = self.endPoint
painter = QPainter(self)
#绘制画布到窗口指定位置处
painter.drawPixmap(0, 0, self.pix)
第三组代码:重构mousePressEvent()函数,使用两个点来绘制线条,这两个点从下面的鼠标事件中获取
def mousePressEvent(self, event):
# 鼠标左键按下
if event.button() == Qt.LeftButton:
self.lastPoint = event.pos()
self.endPoint = self.lastPoint
第四组代码:重构mouseMoveEvent()函数,当鼠标左键把按下时获得开始点,每次绘制,都让结束点和开始点重合,这样确保这两个点的值都是预期值
def mouseMoveEvent(self, event):
# 鼠标左键按下的同时移动鼠标
if event.buttons() and Qt.LeftButton:
self.endPoint = event.pos()
# 进行重新绘制
self.update()
第五组代码:重构mouseReleaseEvent()函数,当鼠标指针移动时获得结束点,并更新绘制,注意,这里的button()函数可以获取在鼠标指针移动过程中按下的所有按键,然后用Qt.LeftButton来判断是否按下了左键,在mouseMoveEvent()中必须使用该函数来判断按下的鼠标按键,最后调用update()函数,会执行paintEvent()函数进行重新绘制
def mouseReleaseEvent(self, event):
# 鼠标左键释放
if event.button() == Qt.LeftButton:
self.endPoint = event.pos()
# 进行重新绘制
self.update()
当释放鼠标时,也会进行绘制,现在运行程序,按下鼠标左键在白色画布上进行绘制,实现了简单的涂鸦板功能
本文介绍了PyQt5利用QPixmap,QImage,QPicture,QBitmap实现简单画板的实例,更多关于PyQt5图形图像知识请查看下面的相关链接