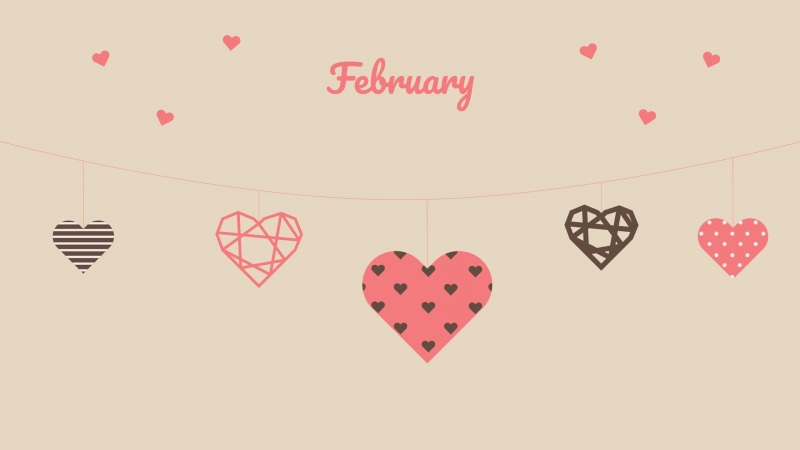背景
在项目应用中,有一台特殊的机子,系统和账户做了U口和权限的限制.给我的身份没有管理员权限,无法开启远程权限,也无法连接到局域网的入口,唯一没有做限制的就是网口,也幸运的是这台机子之前做过coding,防火墙是关闭状态。.我要做的事情是处理预生成一部分应用数据,然后最终落地到这台无法正常访问的机器.为此以网口为突破口,成功处理这个问题,特此纪要!
问题
如何通过一根网线连接两台电脑,实现数据的传输?
说明
这种场景说明白点其实就是二次建立局域网进行传输,所以配置还是相对比较简单的.
首先你需要一根能够正常通信的网线,用于连接两台设备。两台设备连接后,此时由于两台机子的网络配置不一致,可能不在一个网段区间内,因此并不能通讯。为了解决这个问题,下面做了详细的说明纪要,以供后续参考!
操作步骤
步骤1. Windows + R -> control
Windows + R调出运行入口,输入control命令进入系统配置面板。如下图:
步骤2. 进入网络配置面板
步骤3. 进入网络状态详情面板
步骤4. 网络配置开始
我们是利用网口连接两台计算机产生局域网,因此这里打开网络适配器设置项,如下图:
步骤5. 配置网口
如下图找到你的以太网网口实例驱动,打开配置项 :
步骤6.网段配置
目前绝大部分的网络协议都是IPV4,这里也是IPV4的配置,主要操作是将两台机器的IP配置在一个网段内,这样才能进行通讯。(说明:这是那台我需要连接但不能通过U口正常传输数据的机子)配置如下图:
这里的配置项简单的做一个说明:
上面的配置是在做静态网络IP的配置,如果不配置静态的IP,则你的IP是默认分配的网段内合理的任意IP。这也就是为什么两台设备已经通过网线连接了但是却无法通讯的原因。
IP地址的配置是为你这台计算机手动分配了一个你既定的IP,用于别人识别你。
网络掩码配置是一组32位的组合位数标志,用于同IP位组合,从而在网络中标识你的网络位与主机位。并且网络掩码是必须的配置项,这样才能与IP组成完整的地址。
这里的网关配置指向的是我外部机器。当然如果你都已经是两台机子暴力连接了,网关可以直接不配也是能够正常通讯的。这里的默认网关的作用是用于网络通讯时如果不同的设备机处在不同的网段时,通过默认的路由地址(路由地址一般指向的就是一个路由器)进行网络分析,最后找到通讯机,返回通讯数据。总结一句话,正常局域网内,同一子网段内你可以不配置网关地址,但是如果不在同一个局域网内,你又配置静态IP,那么此时IP,网络掩码,默认网关就需要同时配置了。
----------------------------------------------------------------------------------------
上面的配置是那台无法正常通讯的计算机的静态网络配置操作,我外部的机器配置和上面的配置一样,只需要把对应的IP配置为默认网关指向的默认IP位即可。如下图:
步骤7. 校验配置是否成功
内网机校验(就是我那台不能正常连接的机子)
1. Windows + R -> cmd
Windows + R调出运行入口,输入cmd命令调出DOC窗口。
2. ipconfig -all
输入ipconfig -all命令,查看网络配置详情。找到你的以太网络实例段,查看当前的网关,IP,已经最终要的网络掩码是不是你刚刚配置的。如下图:
3. ping 192.168.0.1
我这台不能正常访问的机子目前的配置经过上面的步骤加上校验,已经ok。此时ping一下我的外部机器(就是我机子),如下图:
外网机校验(我自己的机子)
这里有数据包返回就说明这两台机子的通讯已经正常了。
这里说明一下:我在第一次测试时没有成功,原因是由于没有关闭两台机子的防火墙导致连接失败。
关闭防火墙
步骤1. Windows + R -> control
Windows + R调出运行入口,输入control命令进入系统配置面板。如下图:
步骤2. 进入系统安全配置面板
步骤3. 进入Windows防火墙配置面板
步骤4. 进入防火墙开闭管理面板
步骤5. 关闭你的防火墙