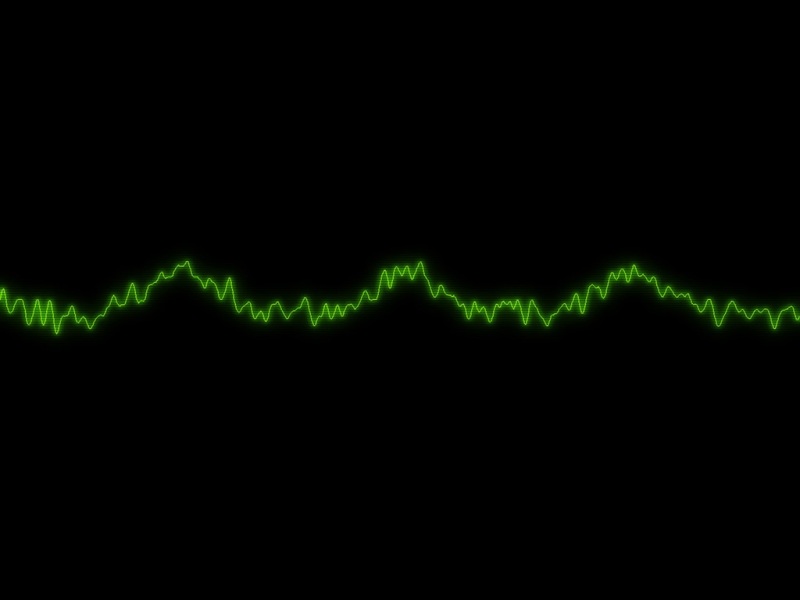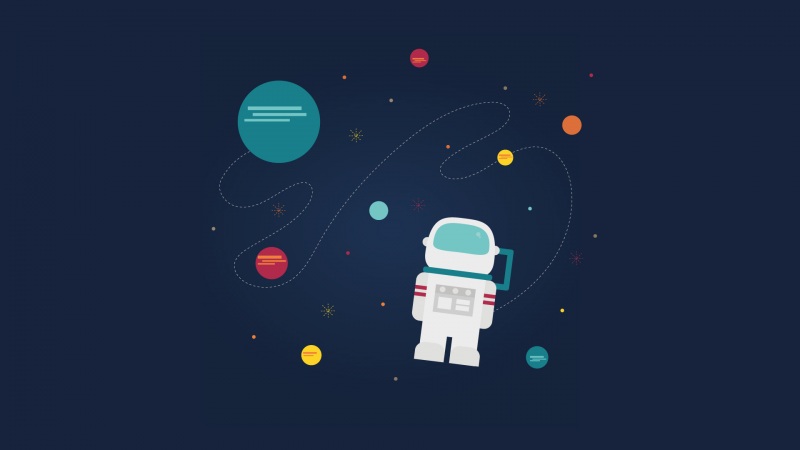挥手告别了,我们迎来了全新的。在过去的一年里,二全一平板电脑因为众多消费者的关注和支持而大放异彩,而作为微软与英特尔战略合作伙伴的中柏电脑也在双系统平板电脑领域斩获颇丰。今天,小编就来教大家中柏笔记本一键U盘重装系统教程图解,需要的朋友们,咱们接着往下看。
准备好一个大于4G的U盘,再下载U盘装机大师启动盘制作工具。
(
我们先将事先下载好的系统镜像文件存储到U盘装机大师启动u盘中,然后把U盘插入电脑USB插口,接着重启电脑。重启电脑时,开机画面出现后,按下启动快捷键(每款电脑的快捷键方式是不同的,朋友们可以点击查看“启动快捷”),进入U盘装机大师页面后,我们选择“【01】运行U盘大师win8PE装机维护版(新机器)”按下回车键。
双击打开“U盘大师一键装机”工具,点击“打开”找到下载后的镜像文件。单击选择c盘为系统安装盘,点击“确定”选项。
未下载好系统ISO文件的用户,可点击下方,选择需要的文件下载。
完成上述操作后,系统会弹跳出一个提示窗口,我们只需要要点击“确定”就可以了。
接下来我们无需进行任何操作,只需要静心等待系统安装即可。
系统自动安装完成后,重启电脑直至进入电脑桌面。
关于中柏笔记本一键U盘重装系统教程图解的介绍到这里了。如果想要为自己的中柏笔记本一键U盘重装系统的用户,可以尝试小编的步骤来进行操作。