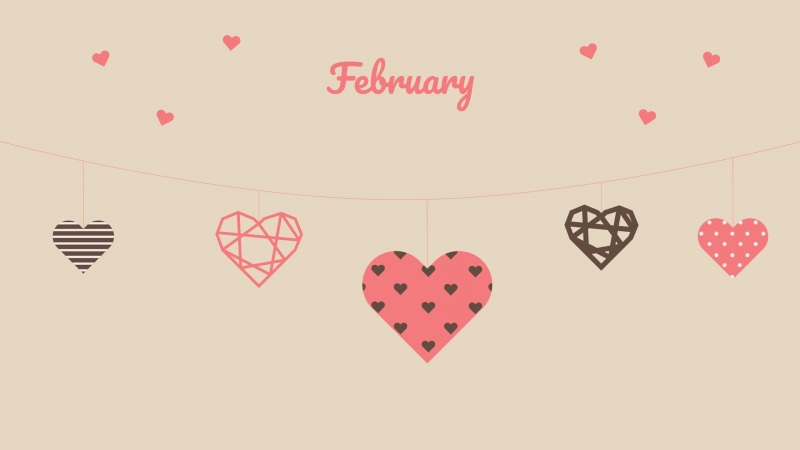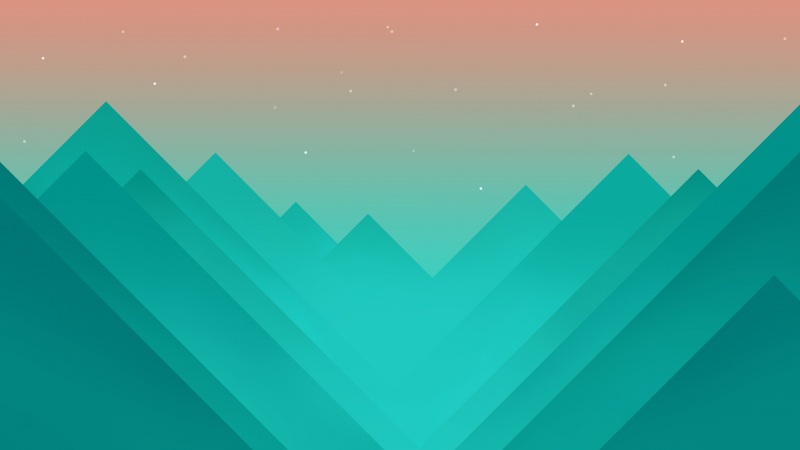简介:在些日子在芯查查积分商城兑换了一个树莓派pico,来教大家怎么安装Thonny软件,并且使用Thonny编译运行树莓派pico 第一步:安装固件 第二步:在window上安装Thonny编辑
过程所需要的固件以及软件安装包我都上传在附件了,如果要方便下载就直接用附件就行了,下载附件后分别把后缀.pdf删掉就是原文件了
第一步:安装固件
给树莓派pico上电需要长按开发板上的BOOTSEL按钮并且插上usb,电脑才会显示有RPI-RP2(我这里显示E盘),就是以下这个画面:
点击打开这个.HTM文件会打开游览器,如图所示:
往下滑,有一个mircopython的框框,点击进去
在下面有一行叫做DownloadthecorrectMicroPythonUF2fileforyourboard:
意思为就是,为您的电路板下载正确的MicroPythonUF2文件:
点击下载
粘贴完成后,RPI-RP2驱动器消失,这个时候树莓派pico就变成为MicroPython编译模式
第一步安装固件就完成了
第二步:在window上安装Thonny编辑器
下载网址:/
点击windows版本进行下载
因为我的电脑是64位的就选择64位下载就好,如果你的电脑是32位的就选择下面那一项蓝色的就好了
下载完打开,直接按NEXT
选择接受协议
然后创建桌面图标
在这里就完成安装了,选择简体中文然后再点击立即开始
安装完成后,打开Thonny编辑器,需要改一下配置
工具栏第四个“运行”点击后有个配置解释器,打开
使用MicroPython来编译我们的代码,端口也自行调整到对应的端口即可
选择“好的”之后,再选择视图,选择文件选项
在此第二步,软件的安装,环境搭建就好啦!
我们尝试一下新建一个文件,然后运行以下代码,print('HelloPipico'),点击运行
下面的Shell就会打印HelloPipico
又或者在终端,就是下面的Shell发送:print('HelloPipico')
这样子,就完成了树莓派pico的安装及使用了!!!