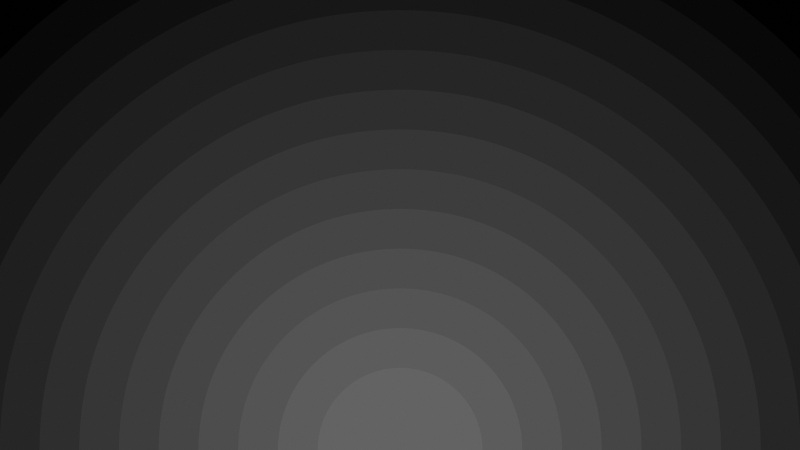1.安装VMware Workstation 16 步骤 (点我)/qq_63862801/article/details/123689776?spm=1001..3001.5501
2.创建新的虚拟机。
3.选择自定义,下一步。
4.默认就可可以,点击下一步。
5.选择稍后安装操作系统,下一步。
6..选择Microsoft Windows ,下一步。
7.根据自己的需求来更改虚拟机名称和存放位置。
8.选择BIOS,下一步。
9.核数根据自己需求来改,默认也可以。
10.Windows 建议选择2G以上,下一步。
11.选择网络地址转换(NAT).
12.选择LSI Logic SAS 。
13..选择SCSI.。
14.选择创建新虚拟磁盘。
15.选择将虚拟磁盘存储为单个文件,磁盘大小跟据自己需求来改。
16.默认,下一步。
17.完成。
18.编辑虚拟机设置。
19.选择下载好的win IOS 镜像,然后确定。
20.开启虚拟机。
21.下一步 。
22.现在安装 。
23.选择自己喜欢的版本,下一步。
24.把我接受勾上,下一步。
25.选择自定义:安装。
26.这里可按自己的需求来分区,也可以安装好后再分区。
27..等待系统安装。
28.选择中国。
29.选择微软拼音。
30..选择跳过。
31..选择针对个人,下一步。
32.不想输入邮箱,就选择创建用户。
33.创建用户名,根据自己喜好来设置。
34.创建密码。
35.选择 否 。
36..选择拒绝。
37..全部选择否,再点击接受。
38.等待安装系统。
39.大功告成。