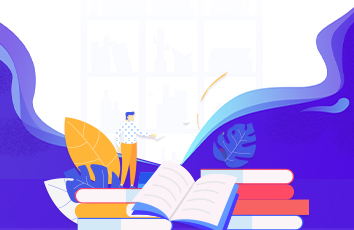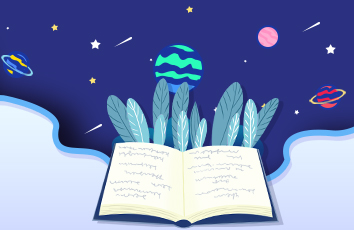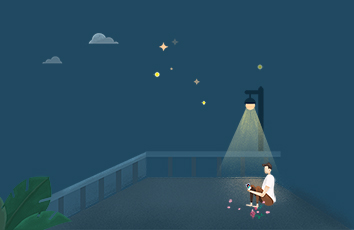懒人目录
用文件夹做好笔记分类用主题链接&画布提高导图的可读性利用分屏功能高效记录笔记利用「搜索功能」快速定位内容从捷径中快速创建导图快捷键和手势
iPad 越来越成为很多的人的生产力工具。不管是搭配 Apple Pencil 进行涂涂画画的艺术创作,或是搭配智能键盘移动办公,还是编辑图片、音频、视频,iPad 都是专业的创作神器。
然而灵魂拷问来了,为什么别人的 iPad 是生产力,而我的 iPad 只能用来盖泡面和爱奇艺?今天和大家分享下「如何在 iPad 上玩转 XMind」。
//大家都用 XMind 来做什么//
创建复杂学科的知识结构和体系
“XMind 是我在考研备考期间最得力的助手。大家都知道备考的资料很多字,就拿考研政治来说吧, Word 格式的资料太多了,不方便理解和记忆。但是如果我把知识点都做成思维导图,无论是当下的理解还是往后的记忆,都特别方便,有重点有逻辑。”
“图像性思维真的让我受益颇多,我是学医的,面对一大段文字,在期末真的会疯掉,用思维导图图像化后,妈耶,世界豁然开朗!”
“已经使用 XMind 4个月,已经习惯无纸化学习的方式,逻辑思维极强,条理清晰。能够及时调整,手机、iPad、电脑可以同步。在家里做的笔记可以在公交车、等电梯小憩的时候手机在线复习。作为一个医学生,临床工作时间特别长,自己的时间特别零碎,考试内容特别繁杂,还好有 XMind,记了都不会忘,忘了看一眼就会记得,有一种打通任督二脉的感觉。推荐给身边好多朋友,真的交互方式简单 ,内容精彩,形式美观,适合记忆的强大工具,大爱。”
“睡前拿 XMind 默写了一下战略,感觉还不错,效率也挺高,值得安利(具体方法:背诵资料大标题填列完整,然后看着大标题一个个默写,有些太大段又不是很重要的,关键词即可)”
“喜欢用思维导图做读书笔记,在完成思维导图笔记的过程中,整理归纳书的要点,梳理书中的整理框架。特别在建立分支时,主要是用短语和词,而是不是句子。这时就需要考虑这段话的关键是什么,怎样用更简练的词和短语表达出来。当整理完书的要点之后,再从整体上来考虑全书的结构是否合理,按照对书的理解,从整体角度,对内容进行重新排列组合,让这些内容更清晰、更有逻辑性。”
理清思路,增强逻辑和条理
“Get 新技能,喜欢上了这个新工具。太适合整理流程,梳理复杂事件,简直逻辑条理强迫症患者的最爱 。”
“自从用了这个软件我的思维清晰了,非常的喜欢,脑子也好用了不少,有想法不会乱了。”
“我是一名运营,用 XMind 来分析产品优化,每次遇到问题需要分析的时候就喜欢用 XMind: ZEN,沉浸式体验非常棒,可以发散思维。”
XMind 是效率神器,无数人每天打开这个软件来辅助思考,找寻更优的解决方案。由于其便携性,越来越多人喜欢在移动端进行导图的绘制,和大家分享下 XMind 在 iPad 上的使用技巧。
//如何在 iPad 上玩转 XMind//
1、利用文件夹做好笔记分类
一旦创建的导图文件变多,若没有分类,查找的效率会大大降低。可以在 XMind 中创建文件夹来对设备中的导图进行分类和整理。对于强迫症患者而言,没有什么比让一切都井然有序更让人舒服的事情
选择存储位置
可以在 XMind 的「浏览」界面中进行文件存储位置的管理,设置 XMind 文件的存储位置,比如「iCloud 云盘」、「我的 iPad」或第三方云盘。如果你是苹果生态的重度用户,可以利用 「iCloud 云盘」在 iPhone、iPad 和 Mac 上进行文件的同步。
【注】也可以直接在 iPad 的系统设置中设置 XMind 的文稿存储位置,从「设置」中找到 XMind,在「文稿储存」中选择存在「iCloud 云盘」或「我的 iPad」。
创建文件夹
设置好存储位置后,比如说「iCloud 云盘」,即可在界面中看到左上角创建文件夹的按钮(一个带+号 的文件夹标志),点击即可新建文件夹并进行命名。
可以根据自身的笔记类别来进行分类,比如学习/工作/生活,或者按学科来进行分类,将自己的笔记系统化、模块化。
在分类上可以做到少而精,有序让你对文件更有掌控力,查找的时候也更方便。另外,这边在导图文件命名上可以采取一定的策略,比如用在文件命名上加上时间来进行区分等。
文件缓存
「iCloud 云盘」需要网络来进行同步。由于网络连接问题出现文件损坏或者文件丢失时,可以尝试在「文件缓存」中寻找备份文件,「设置」-「文件缓存」。点击备份文件或向左滑动即可唤出「取回」按钮。
2、用主题链接&画布提高导图的可读性
很多人喜欢用 XMind 来构建知识体系。将一本厚厚的教科书整理成一张导图是一件颇有成就感的事情,在整理的过程中你的思路逐渐清晰,对书本的内容也有一定的把握。
但针对复杂学科,比如说传播学,把所有的内容都放在一张图内其实并不是一个很明智的做法。几百上千个主题的堆砌,会让整张图变得非常庞大且难以阅读。
建议用创建多画布的方法,结合「主题链接」的方式,对内容进行拆分,来提高整张导图的可读性,也更方便打印。
新建画布
在编辑界面下,点击右上角的更多「···」面板,点击「当前画布」-「添加新画布」即可进行画布的创建,可以根据导图的内容进行画布命名。
如果你想对画布进行更多操作,向左滑动即可唤出「重命名」和「删除」画布的选项。
主题链接
当你的导图内容非常繁多,已经影响到导图的可读性时,可以将具体的细节拆分到不同的画布中,然后用「主题链接」来实现跳转。
「主题链接」可以支持一个主题以超链接的形式链接到另一个主题上,可以在同一张思维导图中进行跳转,也可以跨画布。
选中主题,点击右上角的插入面板「+」,点击「主题链接」即可唤出主题链接的选项面板。
3、利用分屏功能高效记录笔记
利用分屏进行思维导图的绘制
边阅读边笔记是比较高效的学习方式,现在我们可以用 iPad 上的分屏浏览模式实现这个高效流程。你可以在阅读电子文档同时,打开 XMind 边进行思维导图的绘制,也可以一边听课程视频,一边进行笔记的梳理。
打开 XMind,从屏幕底部向上轻扫调出程序坞,轻触你想要打开的 App(视频 App 或者阅读器等),拖到右侧,即可成功进行分屏,可以拖动调整分屏的位置和顺序。
利用分屏进行图片和文件的插入
图像可以增强思维导图的趣味性,也可以为你的内容进行更直观的注解。在 iPad 上,可以利用分屏的操作来快速进行图片或文件的插入。
将 XMind 和查找的浏览器页面进行分屏,搜索想要插入的图片,拖拽到主题中,即可将图片插入导图中。
和手写笔记 APP 高效协作
iPad 搭配 Apple Pencil 使用,即满足了你随意书写的自由。无纸化的笔记操作,对于喜欢做笔记的朋友们来说,是极大能提高学习效率的存在。
Notability 和 GoodNotes 是很多人喜欢的手写笔记 App,搭配 XMind 使用,可以打开新世界的大门。
圈画和标注
很多人喜欢用 XMind 来进行知识点的梳理,梳理完后需要进一步的记诵。在复习的时候,很多人喜欢圈圈画画,并写下新的想法。在 XMind 上做完思维导图后,可以导出 PDF,再导入 GoodNotes /Notability 用 Apple Pencil 进行知识点的圈画和重点的标注,来加强记忆。
插入手写公式
当你在梳理数理化的复杂知识点时,手写公式有助于增强记忆,可以在 GoodNotes/Notability 用 Apple Pencil 进行公式的梳理,圈画剪切拖拽即可作为图片插入 XMind 中,融入你梳理的知识网络。
4、利用「搜索功能」快速定位内容
当你的导图内容比较多时,利用「搜索功能」可以极大提高查找内容的效率。在 iPad 上搜索很简单,直接点击右上角的搜索按钮,输入想搜的内容即可。
5、从捷径中快速创建导图
「捷径」应用极大地优化了你的工作流。在「捷径」App 中(可在 App Store 中下载 ),将「创建 XMind 思维导图」加入捷径库(还可以让 Siri 帮忙)即可快速完成思维导图的创建。
6、快捷键和手势
如果你的 iPad 配备了智能键盘,搭配快捷键使用,导图的绘制效率将得到极大提高。记住 Tab (插入子主题) 和 Return(插入分支主题)即可快速绘制导图。
长按 Command 键即可显示快捷键列表。
XMind 支持 iPad 常见的手势,可以根据自己的使用习惯来应用:
复制:三指捏合;剪切:两次三指捏合;粘贴:三指松开;撤销:左手三指划动(或三指双击); 重做:三指向右划动
今天的分享就到这里,更多教程我们下期见。