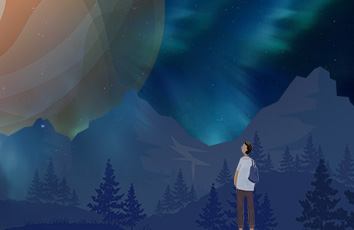你是否还在为从网盘下载文件被限速而捶胸顿足无可奈何呢。
假如你的手头正有一块rapberry和闲置的移动硬盘,那么恭喜你,你可以很方便的搭建一个专属于自己的文件共享服务器NAS,适时备份重要数据,一起来动手试试吧。
复制代码
硬件
Raspberry Pi 3B+
USB接口的移动硬盘(或U盘)
操作系统
Raspberry Pi OS(Raspbian)
前提条件
1.通过路由器或树莓派的设定固定好ip
2.换好国内的下载源
3.确保指令为最新:sudo apt-get update
挂载移动硬盘
在新的Raspbian系统中不需要手动挂载硬盘,可以自动加载,随插随用即可。
但需要注意的是,Linux系统无法识别部分Windows文件格式,如NTFS和ExFAT,如果硬盘是以上格式的,需要单独安装文件系统服务:
sudo apt-get install ntfs-3g
sudo apt-get install exfat-fuse
安装完成后,硬盘会自动挂载到 /media/pi 目录下。
查看挂载状况:df-h
设置samba
首先安装samba:
sudo apt-get install samba samba-commin-bin
安装完成后,配置 etc/samba/smb.conf 文件,简单起见我们使用nano进行编辑:
sudo nano /etc/samba/smb.conf
注:nano可以通过ctrl+y(上一页)和ctrl+v(下一页)实现翻页。
在最后我们插入以下代码,其中**/media/pi/0A0B-EE8A** 是挂载点位置,将其设置为需要共享的目录即可:
[public]
comment = public storage
path = /media/pi/0A0B-EE8A
valid users = pi
read only = no
create mask = 0777
directory mask = 0777
guest ok = no
browseable = yes
复制代码
参数说明:
·comment:共享文件夹说明;
·path:共享文件夹目录;
·valid users:有效用户;
·read only:是否只读;
·create mask:创建文件的权限;
·directory mask:创建文件夹的权限;
·guest ok:是否允许访客访问;
·browseable:是否可见。
其中valid users即pi为有效用户,还需要把它添加到samba中(会提示输入密码,建议把密码设置成系统登陆的密码,不至于密码太多而混淆。不过处于安全考虑,也可以设置成不一样的):
sudo smbpasswd -a pi
重启samba以生效配置:
sudo samba restart
至此我们在树莓派端的配置已经全部完成。
window系统访问
根据地址访问
打开win10资源管理器在地址栏输入:\\树莓派ip\public , (如:\\192.168.0.105\public)
这时会弹出对话框要求输入账号和密码。根据我们前面的设置,用户名是pi,密码是samba的密码。
然后就可以在局域网内使用任何一台Windows设备访问硬盘了。
映射网络驱动器
每次重启后,访问硬盘都要输入地址和密码过于繁琐,我们还可以映射网络驱动器来将树莓派上的移动硬盘永久挂载到文件资源管理器中。
右键“此电脑”或“网络”,点击映射网络驱动器:
选择喜欢的驱动器符号,文件夹依然输入\\192.168.0.105\public,记得将ip替换为你的树莓派对应的ip。
大功告成,这时打开文件资源管理器看看吧,在网络位置下面就会出下一个新的名叫public的磁盘,这个就是我们挂载的树莓派上的移动硬盘,以后就可以通过像操作本地磁盘一样使用硬盘咯。
你可以把它当作一个本地的备份盘,有重要的数据及时拷贝进去防止重要数据丢失或损坏。