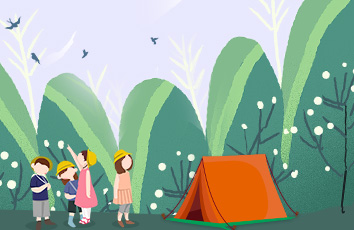文/金金
首发于一周进步
每到期末,都是大作业和报告的高发季,一个“死线”刚过,另一堆“死线”接踵而至。
作为一名在报告的海洋里中挣扎,妄图顺利存活的同学,我自然是使用链接到样式的多级列表,Word自动化排版分分钟搞定。
看着那些坚持使用手打序号、艰难排版的同学,我伸手摸了摸我的头发,貌似还是比他们更浓密一些的。
今天我就来教大家怎样去设置与样式链接,并可以自动更新的多级列表。下图是使用此操作之后的神奇效果:
除了自动更新序号以外,我们还可以利用它来生成目录。到底是什么东西有如此神奇的功效?接下来请听我慢慢为你揭晓。
01. 大纲级别设置
在开始讲述多级列表之前,首先需要为大家讲清大纲级别的概念。
大纲是为文档分级,分级是为了便于管理文档的内容,一般分为标题级和正文级两种。
其中,标题级又可以继续划分为一级标题、二级标题、三级标题等等直到九级。
设置好大纲级别后,各级标题和正文之间的层级关系就非常的明显了,这样才有利于后续的操作。
① 直接为段落设置大纲级别
设置大纲级别有两种方式,其中一种是直接为一个段落设置大纲级别。
首先,将光标放到要设置的自然段中,点击「开始-段落启动器-大纲级别」,选择所要设置的级别即可,如下图所示:
② 利用样式设置大纲级别
设置大纲级别的第二种方式,便是利用样式来进行设置。
样式是指用有意义的名称保存的字符格式和段落格式的集合。
当我们设定好不同格式的样式后,就可以在需要套用此种格式的地方应用样式,这样就无需进行重复操作了。
在Word内置的样式中,正文自带的大纲级别为正文文本,标题1自带的大纲级别为1级,标题2自带的大纲级别为2级,以此类推。
正确的使用样式,能够帮助我们快速排版。
每一个样式都可以通过「右键样式-修改」来进行修改,包括字体、段落和快捷键等等,如下图所示:
当我们使用上述方法,将所有需要用到的样式都设置成想要的样子之后,就可以为文档中的内容应用相应的样式了。
按照文章的结构,为正文应用样式中的正文,为一级标题应用样式中的标题1,为二级标题应用标题2,以此类推,如下图所示:
什么?听说你不相信这样就已经设置好了大纲级别?没关系,我们打开段落选项卡的启动器来验证一下:
现在已经万事俱备,接下来就只差一步,那就是将推文开头那个炫酷的自动更新的编号链接到各个标题样式上。它的名字叫做定义新的多级列表。
02. 定义新的多级列表
① 何为多级列表
多级列表是在文章中为了区分文章级别而定义的,它的效果如本文开头的动图所示。
我们不仅可以自定义列表编号的格式,也可以设置编号链接到的大纲级别。
此处所讲的“多级列表”是可以通过设置,和“标题和正文样式”链接在一起的。
当多级列表和样式链接在一起后,当我们更改文档中各标题的位置时,其所带的多级列表编号将会自动更新。
在「视图-显示」中勾选导航窗格,即可在导航窗格中通过拖拽各大纲级别的标题,直接调整内容的顺序,同时编号也会自动更新。
② 如何将多级列表链接到样式
在「段落-多级列表」中点击「定义新的多级列表」,在弹出的对话框中点击“更多”,调出更多的设置功能,如下图所示:
该窗口的截图如下图所示,左侧的数字1至9是指多级列表的级别,右侧的“将级别链接到样式”下对应的便是各个样式。
当我们分别选择左侧要修改的列表级别,同时更改右侧的样式链接,即可将多级列表和样式级别链接起来。
具体的操作过程如下图所示:
一般我们使用的标题数目为三个,最多不超过四个,因此设置到标题四就已经够用了。接下来是对各个层级多级列表的调整。
③ 设置多级列表的格式
下一步是为每一个级别的列表设置正确的编号格式和样式,这就涉及到了该窗口的下半部分,如下图所示:
此处,编号格式可以控制该级别的编号包含显示的内容,将其与其下方“包含的级别编号来自”结合起来使用,可以控制该级别的序号是否带有其他级别(如上一级)的序号。
而编号样式可以控制该级别的编号是以什么形式显示的,比如是显示成大写的汉字、阿拉伯数字还是罗马数字等。
看到这里你可能有点迷茫,不过没关系,接下来我将为你列举几个具体的例子,来告诉你到底如何设置编号格式。
我们知道,常见的编号格式有几种形式,一种是使用形如「1 1.1 1.1.1」的编号,另一种是形如「一、(一)1. (1)」的编号,此外还有形如「第一章 1.1 1.1.1」的编号。
下面我将一一告诉你如何设置。
第一种 「1 1.1 1.1.1」
在打开多级列表编辑窗口之后,我们可以看到,「此级别的编号样式」指的是当前级别应用什么样式的编号,对于这种格式来说,我们为1级列表选择普通阿拉伯数字的格式即可。
接下来是2级列表,将修改级别切换为2之后,要先在「包含的级别编号来自」中选择1级,让1级的编号嵌入到2级编号中,这样才能保证调换顺序时,序号能正确地依据文章自动更新。
然后手动输入一点,然后选择此级别的编号样式。如下图所示:
第3级的编号格式与之类似,唯一不同的是在「包含编号级别来自」那里,需要先加上级别1,再加上级别2,最后再在「此级别的编号样式」处添加此级别的编号,如下图所示:
第二种 「第一章 1.1 1.1.1」
我们可以看到,对于编号格式中带有灰色底纹的部分,是只有通过点击输入的,是一个可以自动跟新的域。
而对于非灰色底纹的部分,例如我们在上一种介绍中手动输入的点,是通过键盘输入的,不能自动跟新,且在此级中每一个标题中都可以出现的。
在这种格式设置中,首先同样地,我们还是先为1级设置一个简体大写数字的编号样式,并为其手动增添除编号外的文字,如下图所示:
接下来是2级编号的设置。
当我们直接切换到2级标题之后,加入了上级的级别编号之后,我们发现上一级的编号仍然是简体汉字,而不是我们想要的数字。
这时候,只要勾选「正规形式编号」,它的上级编号就会在本级自动显示为阿拉伯数字。如下图所示:
第三种 「一、(一)1.(1)」
由于设置当前级别的编号样式,只能够改变数字编号显示的格式,但却不能设置成带有括号或者顿号的格式。
因此,与上一种类似,我们需要在编号格式输入框里手动添加,此处不再赘述。具体操作过程如下图所示:
这里要注意的是,不要勾选正规形式编号。
④ 编号细节调整
完成了以上的设置之后,我们的多级列表链接到样式就已经基本完工了。
但你可能会觉得它们不够美观,也许是序号和正文之间的空隙过大,也许是序号与页边之间的空隙过大。不过不用担心,我们可以对这些进行进一步的调整。
下方的图片是一个由对齐不正确和空隙过大而造成的排版不美观的例子和修正后的效果对比图:
我们可以看到,在上方修改前的图片里出现了刚刚提到的两个问题。
下面则是正确修正这两个问题的具体操作演示:
如上图所示,对于序号和正文之间空隙的问题,我们可以更改「编号之后」这一选项来进行调整。
有制表符、空格和无,共三种选项可供选择。
选择制表符并对其下方的制表位位置进行调整,或者直接选择空格,都是不错的选择。
而对于序号与页边之间的空隙,我们可以通过对齐位置来调整,将其设置为0。或者根据排版要求,将其设置为其他合适的数值。
这样修改以后就规整多了!
03. 生成目录
这样,我们连接到样式的多级列表就制作完成了。接下来就可以快速生成一个目录了。
通过「引用-目录」插入自动目录,Word即可根据我们之前设置的样式生成一个自动的目录。
然而,如果我们只想在目录中保留两个级别的标题,则需要通过自定义目录来设置。
位置同样是「引用-目录-自定义目录」,将显示级别调整为2之后,我们便可以得到只用两级标题的目录了。如下图所示:
04. 结语
本文向大家介绍了在Word中如何将多级列表和样式链接在一起,实现自动化排版的效果。
Step 1 利用样式设置大纲级别
Step 2 建立一个新的多级列表并连接到样式
Step 3 调整和美化多级列表
Step 4 生成目录
希望这篇文章能对你的排版有帮助!
一周进步〡年轻人快速突破自己的学习入口微信公众号:关注「一周进步」(weekweekup)
青年兴趣课堂,每周一场训练营,欢迎关注,让我们一起进步
更多干货欢迎阅读:一周进步文章精选
wps word文档生成目录的时候显示断裂会生成大纲怎么办_自从学会了Word自动排版 我的秀发浓密多了...