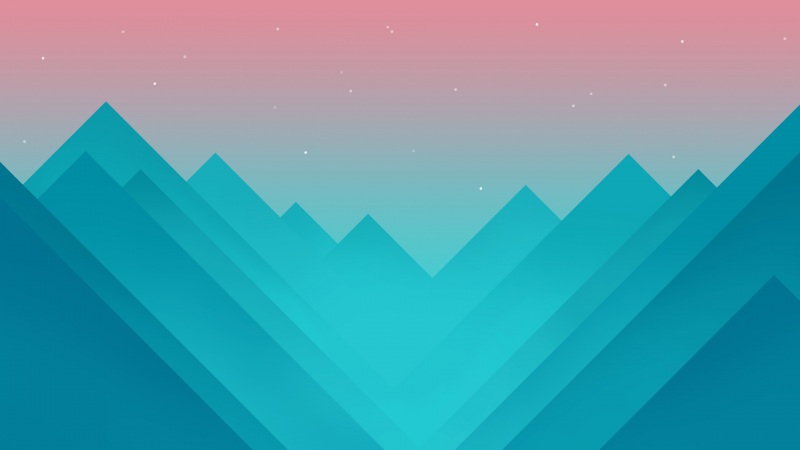点击蓝字关注我们
欢迎来到【高训智造】原创专业课堂第307期,由钟观友老师给大家带来3D打印小课堂。
FDM桌面3D打印机制作笔筒
钟观友
FDM桌面打印机及其材料都较为经济,是制作小生活用品和玩具模型的首选,本期的高训智造课堂就是用FDM桌面打印机制作一个笔筒的流程。
01
笔筒建模
此次建模用的软件是UX8.0。笔筒外形与尺寸如下图,笔筒壁厚为2mm。可根据需要扩大或者缩小尺寸,设计合理即可,力求简洁,细节处倒角可使模型更美观。
笔筒外形与尺寸图
可在笔筒前设计两卡槽,方便学习时放置手机看视频,卡槽尺寸自定义。
手机卡槽示意图
笔筒建模完成之后,需导出STL进行切片处理。如下图,文件—导出—STL
导出STL格式操作示意图
02
打印前文件处理
本次用的切片软件是CURA,在进行文件处理前根据打印机器的信息进行机器参数设置,本次用的机器最大打印尺寸如下。
机器设置参数图
机器设置完成之后,把需要打印的STL文件拖进CURA平台内,进行位置摆放,打印参数和机器参数的设置。
CURA平台页面
层高根据需要设置,若想要打印成品精度高,层高可设置为0.1mm,对打印成品要求不高可设置为0.15或者0.2mm。因为此笔筒结构较为简单,不需要外加支撑,支撑类型选择None。为了防止打印件翘边,平台附着类型选择Brim。其他参数如下图所示,图中参数为建议值,可根据打印机、打印工件和个人需求更改至合适值。
打印参数图
参数设置完成之后,可在软件平台右上角命令Layers中查看每层打印路径,若发现异样,可更改打印件摆放较多和支撑类型。
文件打印路径图
各参数设置完成之后,在软件-文件-保存G代码中保存打印机执行文件G代码,
并把所得G代码保存到SD卡上。
G代码保存方法
03
文件打印
此次使用的打印机为FDM桌面打印机,下图为其结构示意图
FDM桌面打印机结构示意图
把装有笔筒打印G代码的SD卡放置进打印机SD卡插口里,检查打印机各个部件有无异常,若无异常便可在打印机操作面板上,选择需要打印的文件开始打印。
打印机操作面板图
经过五个多小时打印便可得到打印成品(打印过程可参考往期高训智造3D打印原理课堂),轻轻的把打印成品从打印平台上拆下,进行去支撑和打磨等操作,使成品更加美观。
打印成品图
如有条件亦可使用激光打标机在笔筒上进行刻字刻logo等操作。
笔筒激光打标
04
模型再创造
若想成品美观,设计人性化,可以借鉴日常生活中优秀的产品进行建模打印(仅供学习)。
某电商网站热销的笔筒
打印成品图
扫码关注我们
微信号|高训智造