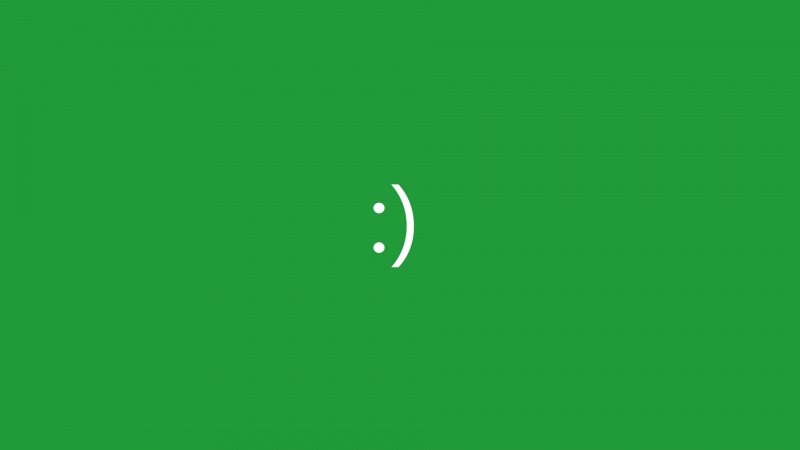VMware16 安装 CentOS 7 并配置网络
安装准备安装步骤配置虚拟机操作系统安装虚拟机操作系统配置网络安装准备
虚拟机下载安装:
VMware Workstation Pro 16
CentOS镜像下载安装:
在此建议选择国内镜像源:
阿里云镜像:/centos/网易开源镜像:/centos/
CentOS选择版本:CentOS 7.9
进入镜像源网页后,参考上述路径找到图中所示的镜像,下载即可。上述各个镜像版本之间的区别:
CentOS ISO:DVD是标准安装盘,一般下载这个就可以了,里面包含大量的常用软件,大部分情况下安装时无需再在线下载,体积为4G;
Minimal ISO:精简版本,包含核心组件;
Everything ISO:顾名思义,包含了所有软件组件,当然体积也庞大,高达7G。对完整版安装盘的软件进行补充,集成所有软件。
安装步骤
配置虚拟机操作系统
创建新的虚拟机 -> 典型 -> 下一步
安装客户机操作系统 -> 稍后安装操作系统 -> 下一步
选择客户机操作系统 -> Linux + CentOS 7 64 位 -> 下一步
命名虚拟机 -> 按需配置 -> 下一步
指定磁盘容量 -> 保持默认即可,也可按需配置 -> 下一步
已准备好创建虚拟机 -> 自定义硬件
硬件:
内存:按需配置处理器:按需配置网络适配器:默认即可
关闭 -> 完成
安装虚拟机操作系统
选择自己刚才配置的虚拟机 -> 开启该虚拟机,进入安装步骤
安装(下面如果有弹窗,直接关掉即可,然后 选择Install CenOS 7,等待安装即可)
选择安装语言(下面弹窗选后两项关掉即可)
安装信息摘要 -> 安装位置 -> 完成 -> 开始安装
配置 Root 账号和密码,在此不用创建用户
完成配置 -> 重启
配置网络
查看网络信息 -> 编辑 -> 虚拟网络编辑器 -> 记住子网 IP 的前三段
配置虚拟主机
在虚机中登陆 root 账号和密码
修改 ifcfg-ens32 文件中的内容为:
TYPE:以太网BOOTPROTO:static 静态 IPNAME和DEVICE:文件名和计算机名ONBOOT:开机启动网络IPADDR:IP地址(前三段要和步骤一中前三段一致,第四段可设置 1-255 中任意值)NETMASK:子网掩码(固定的 255.255.255.0)GATEWAY:网关(前三段与步骤一中前三段一致,第 4 段为 2)DNS:域名解析器 192.168.83.2:自己的网关114.114.114.114:中国联通、移动、电信的8.8.8.8:谷歌的
修改完成后,重启网络,并测试:
# 重启网络service network restart# 测试ping
网络可通,完成VMware16安装CentOS7,并配置好网络。可以采用 SSH 的方式在远程登陆该虚拟机了。