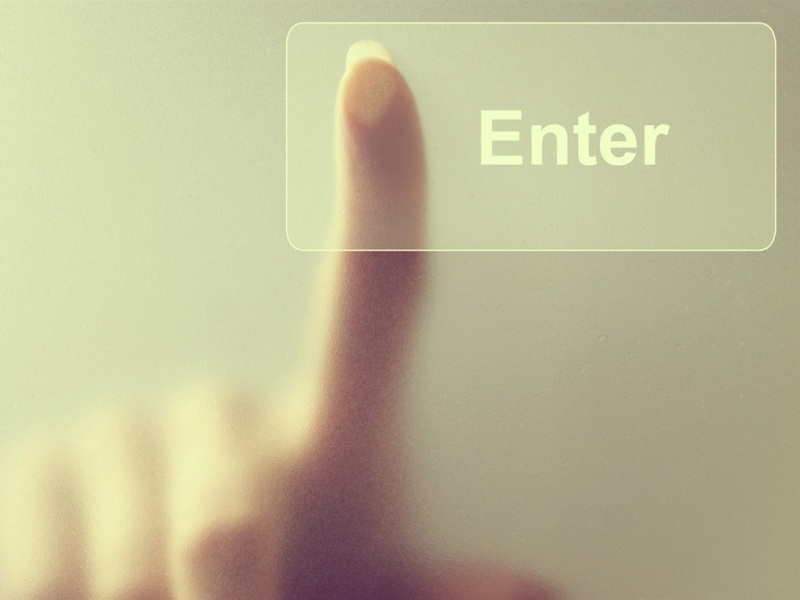文|梁佐佐
为了用Linux环境搞科研或者做开发,你不惜花大量的精力去装虚拟机(内存开支大,有卡顿现象),或者怒装双系统(切换起来发现还不如买两块电脑…)。无论怎样,Windows系统用起来更舒服,譬如最新的Win10版本。
好消息:我们可以在Win10系统下装一个Ubuntu(主流Linux发行版本)啦,桌面系统依然是Win10,Ubuntu视作一个软件在Win10系统下使用。
先上图:
图1. 在Win10系统下的Ubuntu中流畅的运行Geant4
图2. 在Win10系统下的Ubuntu中完美的运行ROOT
图3. 在Win10系统下的Ubuntu中使用Python更是理所当然啦
想必大家一定相信这是真的。那怎就不卖关子了,这就是“Windows10安装WSL(Ubuntu子系统)”。
安装教程简洁易懂,网上也有非常优秀的资源,大家可移步
/p/aca81f8c7f08;
/p/edfc1dab27a5
看图片教程。
第一步:安装wsl;第二步:更换软件下载源;第三步:安装配置可视化小工具Xming;第四步:安装Python、viewnior(图片查看器)、Geant4、Root等;
第五步:改vimrc,添加喜欢的主题
……
第一步:安装wsl
进入 win10 新设置面板->进入更新和安全->选中开发人员模式(等待几分钟);
进入控制面板->进入程序和功能->点开 启用和关闭windows功能->选中 适用于linux 的 windows的子系统并确定->重启电脑;
打开Microsoft store,搜索 WSL->点击 获取这些应用->点击 Ubuntu->点击Ubuntu16.04 LTS进行安装;
安装完毕后,点击四方格(win图标)便会发现Ubuntu这个“软件”已经装好了,点击运行它,输入你自己想好的用户名和密码。恭喜你拥有一个Ubuntu了!
第二步:更换软件下载源
引自:
/index.php/archives/30/
sudo vim /etc/apt/sources.list
在文件开头填入一下内容
deb /ubuntu/ bionic main restricted universe multiverse
deb /ubuntu/ bionic-security main restricted universe multiverse
deb /ubuntu/ bionic-updates main restricted universe multiverse
deb /ubuntu/ bionic-proposed main restricted universe multiverse
deb /ubuntu/ bionic-backports main restricted universe multiverse
deb-src /ubuntu/ bionic main restricted universe multiverse
deb-src /ubuntu/ bionic-security main restricted universe multiverse
deb-src /ubuntu/ bionic-updates main restricted universe multiverse
deb-src /ubuntu/ bionic-proposed main restricted universe multiverse
deb-src /ubuntu/ bionic-backports main restricted universe multiverse
:wq保存后,执行以下命令
sudo apt-get update && sudo apt-get upgrade
第三步:安装配置可视化小工具Xming
Xming只有几M大小,非常棒的可视化“显示器”,网上搜索即可,但是很难下载了,幸亏我有备份。
链接:
/s/1hUUunaHSohD6BfVNkdb9IQ 提取码: 4brs
下载解压安装,其中display number设置为0。
安装完之后,每次使用Ubuntu时候双击打开Xming即可进行相关界面的图形化显示。
在Ubuntu终端中输入 cd确定后进入本地主文件夹,sudo vi .bashrc ,在文件中的最后一行填上export DISPLAY=localhost:0。
cd /mnt/c/ 即可进入到电脑c盘,同理 cd /mnt/d/可进入d盘,ls可查看当前文件夹路径下的文件。
第四步:安装Python、viewnior(图片查看器)、Geant4、Root等
sudo apt-get install python
sudo apt-get install viewnior (用来查看图片) 安装完以后,对于自己想查看的图片 输入 viewnior picname即可。
Geant4和Root的安装过程和普通Ubuntu下的安装没有任何区别
sudo apt-get install root-system-bin-y (软件源安装root)
第五步:sudo vi /etc/vim/vimrc 添加一行colorscheme desert 保存退出,关闭ubuntu,重新打开后可更新.bashrc和vimrc。
从此以后,你就可以在Win10下无障碍使用Linux(Ubuntu)环境搞科研了。Win键+R 输入cmd,在cmd控制台输入bash便可以进入Linux啦。
当然了,如果有多余的电脑,专门装个Linux就更好了……
本期分享先到这,读者有啥特殊需求可在后台回复。未来的几期会分享讨论二维热点图、三维空间分布图等的作图代码分析。论文撰写中,文献引用对新手同样是个耗时的活,也将有专门的教程给予讨论。此外,3D建模及简单示意动画的制作也将以最低的门槛呈现给大家,丰富文章甚至学术报告PPT的演示效果,python的简单入门以及利用python做3D建模的易入手教程也将涉及。