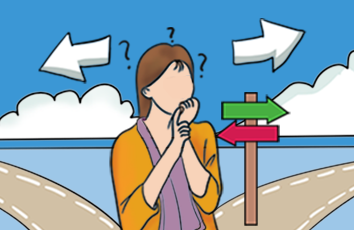Win10安装Ubuntu子系统及图形化界面详细教程
WSL(Windows Subsystem for Linux),顾名思义就是Windows中可以用Linux了,当然命令也会丰富更多,尤其是WSL2的发布,使得更多原来只能在Linux中做的事情现在也可以在Windows中干了。那么接下来我们就分别介绍WSL和WSL2的安装。
WSL安装
第一步我们先在Microsoft Store中找到Ubuntu,点击安装(当然也可以选择别的系统),这里Rocken安装的是Ubuntu-18.04版本??
win10设置
打开两个设置:
开发人员模式
启用子系统功能
安装
打开Microsoft Store,搜索Ubuntu,出现如下界面:
应用商店无法加载网页
解决方法:
1,首先我们打开“我的电脑”然后依次点击“计算机”“打开设置”
2,打开“网络和internet”
3,在下面找到并打开“网络和共享中心”
4,打开”internet选项“
5,再点击“高级"
6,勾选“使用 TLS 1.1" 与“使用 TLS 1.2"最后点击”应用“就可以打开microsoft store。
安装WSL
1.下载WSL
进入微软商店
搜索linux
WSL版本转换
一般情况下我们安装的子系统都是基于WSL1的,而想要启动图形化的GUI界面我们需要将其转化为WSL2版本,方法很简单,进入cmd命令行或者power shell,输入命令
wsl -l -v
即可查看当前版本和子系统名称,输入命令
下载wsl2安装包
/zh-cn/windows/wsl/wsl2-kernel
安装完成后重新执行转换命令,如果还是转换失败可使用
wsl --set-version kali-linux 2wsl --set-default-version 2
wsl -l -v
配置软件源
Linux系统的官方软件源在国外,直接使用命令进行下载时会非常慢,所以一般会使用源镜像进行下载,详细教程可自行搜索,我在这里仅提供一种简单的方法。
直接执行以下命令即可(这里我选用了北京外国语大学的镜像)
sudo sed -i 's//mirrors./g' /etc/apt/sources.listsudo apt update && sudo apt upgrade
也可以换成阿里源
sudo sed -i s@//@//@g /etc/apt/sources.listsudo apt update -ysudo apt upgrade -y
然后打开下载好的Ubuntu,第一次打开要设定用户名和密码。这样,wsl就算是安装完了。
为了加快下载速度,把默认源切换成阿里源:
配置优化环境
在微软商店中找到并安装Windows terminal
启动虚拟机功能
以管理员身份打开 cmd并运行:
dism.exe /online /enable-feature /featurename:Microsoft-Windows-Subsystem-Linux /all /norestart
WSL 2 设置为默认体系结构
wsl --set-default-version 2
WSL2中开发环境搭建
终端选择
这里介绍两种终端wsl-terminal和Windows-terminal
wsl-terminal
安装方式
谷歌直接搜wsl-terminal找到其github地址,如果按照其github建议方式安装,如下:/mskyaxl/wsl-terminal
wsl sudo apt-get install build-essential
WSL+Vim环境搭建
zsh + on my zsh + spacevim打造美观强大IDE
zsh
zsh 安装
wsl$ sudo apt-get install -y zsh
on my zsh
可用国内源安装更快
获取zsh安装install.sh
wget /mirrors/oh-my-zsh/raw/master/tools/install.sh
修改install.sh的可执行权限
chmod +x install.sh
执行install.sh即可
./install.sh
选择自己喜欢的主题
vi ~/.zshrc
on my zsh 主题选择
ZSH_THEME="agnoster"ZSH_THEME="robbyrussell"ZSH_THEME=""
spacevimcurl -sLf /cn/install.sh | bash
具体使用教程参考文末连接Spacevim主页。
具体配置在.SpaceVim.d/init.htom中,根据需求添加layers即可。
用法
确保已安装7z。在Ubuntu上运行:
sudo apt install p7zip-full,
安装win-kex图形界面
最后,经过这么多的铺垫,实际的GUI安装就变得非常简单了,只需要简单的一行命令
sudo apt install -y kali-win-kex
sudo apt-get install gdb
sudo apt-get install g++
VS code安装插件Remote-WSL
在 VS code 中搜索Remote-WSL并安装,完成之后在左下角会出现这个图标:
切换默认终端为 zsh
进入后打开 terminal 发现默认还是 bash,需要配置一下切换为 zsh 终端
vi ~/.bashrc#在打开的文件中(末尾即可)增加下面内容iftest-t 1; thenexeczshfi