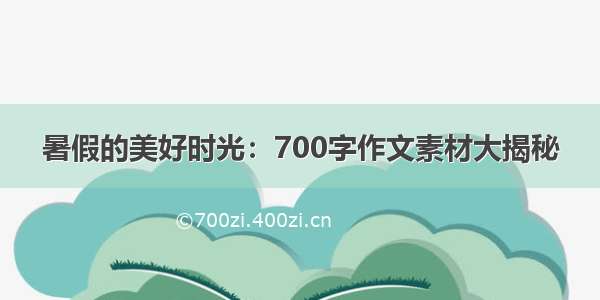软碟通制作 U 盘重装启动盘的教程
说明前期准备工作安装步骤说明
本教程只是给出制作 U 盘重装启动盘的详细过程。在电脑可以本来就可以进入Windows 操作系统的情况下,直接双击 ISO 文件即可运行其中的 Windows 重装启动程序,从而实现电脑重装,这个过程不需要 U 盘。U 盘重装系统只是为了在电脑不能进入 Windows 操作系统的情况下,实现对 Windows 操作系统的安装(也就是通常所说的重装),以应对以后可能发生的电脑故障。
前期准备工作
需要一个已经下载好的 Windows 系统映像文件(ISO 文件)、一个容量大于前述 ISO 文件的 U 盘(一般 16G 就可以了)(建议先用大白菜等软件归还该 U 盘的原始空间)
安装步骤
下载软件软碟通,官网:/安装软件软碟通。这个软件安装完成之后就可以卸载,所以只需留意下面图中给出的细节即可。然后,在最后安装完成之后,请用管理员权限运行该软件,并在之后点击“试用”,如图:3. 打开软件之后,如图所示寻找到你下载的那个 ISO 文件,即可导入 ISO 文件
4. 然后如图所示,进入制作 U 盘重装启动盘界面
按图示操作,软碟通就开始制作 U 盘重装启动盘了,此过程无需手动干预。此过程有可能出现软碟通“无响应”的状态,这些都是正常现象,耐心等待即可。
注意:上面的操作完成之后, U 盘重装启动盘的制作未必就是完成了。因为软碟通制作 U 盘重装启动盘后,U盘的格式将变为FAT32。如果前面提供的 ISO 文件,其打开后的目录中存在大于 4G 的文件,这些大于 4G 的文件将不会被完整的写入你的 U 盘中,这种情况下,请继续后续的阅读。
此时,需要手动将这些大于 4G 的文件拷贝到你的U盘中,但是因为 U 盘的格式现在是 FAT32,所以现在需要将其变为 NTFS。因为现在这种情况不能使用格式化的方法来更换,所以这里给出另一种方法:用管理员权限运行 CMD,之后输入指令:
convert x: /fs:NTFS
其中,x 是 U 盘的驱动器号。
上述操作成功之后,即可进行后续的拷贝替换工作。拷贝替换工作是用 ISO 文件目录下的文件替换相应U盘目录下的文件。编写这个教程的时候,笔者拷贝替换的文件是 ISO 文件目录下,目录 sources 下的install.wim文件。
替换完成之后,将电脑开机设置 U 盘启动就可以完成进行重装了。但是,如果你上述的操作没有问题,在刚刚替换完成之后,就应该可以直接像运行 ISO 目录下的重装程序一样运行 U 盘里的重装程序。不过,在开机U盘启动的时候运行的好处就是,可以对整个电脑硬盘进行重新分区。