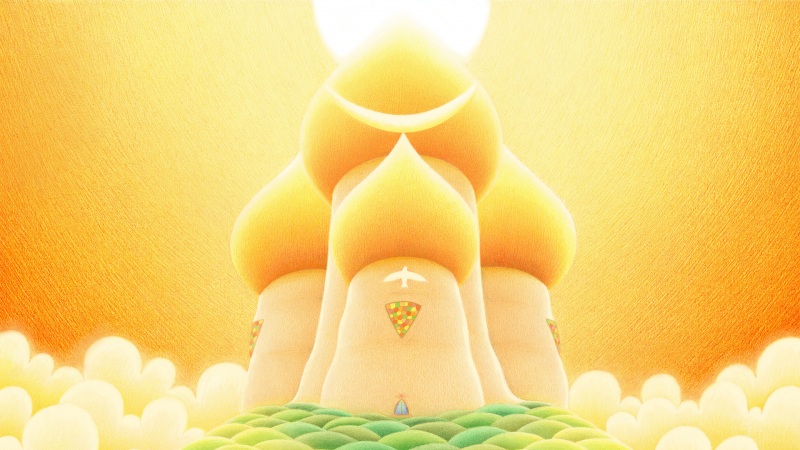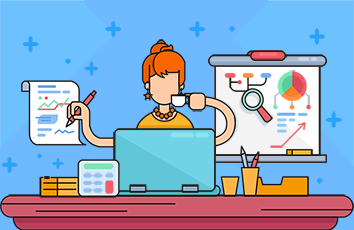上篇文章中讲述了SAPBar Code的几种解决方案;
而本文主要讲述条码的格式类型及其SAP提供的条码格式打印;
1. 条码类型与码制
对于条码的类型估计都很熟悉,主要分为一维码和二维码;
然而,条码的码制却是有众多格式,如:
一维码:Code-39、Code-93、 Code-128等
二维码:PDF-417、Data Matrix、Maxi Code、QR Code、Code-49、Code-16K等
PDF-417
QR-Code
其中,像Code-39、Code-128、PDF-417、QR Code都是在市场上经常见到的。
下表中对其做了简单区分:
注意:
SAP标准功能,二维码只能生成 PDF-417码制,对于QR Code码制的生成,需要在客户端(Client) 安装扩展组件(SAPWIN.DLL)(点击链接查看);
当然,这个组件需要额外收费。如若不想扩展该组件,免费方案可以使用Google的图表工具Infographics生成 QR-Code。
只是缺点在于需要外网网络支持,有些企业内部都只允许内部网访问。
2. 定义条码
下面通过简单的操作,实现一维条形码的生成。
1).通过 SAPScript 字体维护创建条形码 (T-Code:SE73)
在SAPscript字体维护界面,选择系统条形码(System Bar Codes),然后点击Change,可以看到系统目前存在的条形码:
2) 点击新建按钮,在弹出的技术参数界面,选择 “New” 按钮:
3) 输入Bar Code 名称和描述:
4) 确定后,会出现选择码制的界面:
5) 有几个条码码制供你选择,选择你需要的码制,提交后会出现界面:
Normal – 条码方向从做左到右扫描;
Rotated – 条码方向旋转90°,从头到尾扫描;
Inverted – 条码方向旋转180°,从右到左扫描;
Bottomup – 条码方向旋转270°,从底部到头部扫描;
6) 选择Normal后,下一步调整条码的长度和高度:
Narrow Module Width: 输入控制条码的宽度
Linear Height: 输入控制条码的行高
7) 保存新建的 Bar Code:
选择 “yes”,即可在Bar Code字体中,查看到刚创建的条码:
8) 执行测试:
选择刚创建的条码(ZSAPJX)后,点击测试执行按钮(或 F6):
进入测试界面:
点击执行,在打印预览界面可以看到条码的效果:
3. 创建Smartstyle 条码样式
在事务码Smartstyle中,输入自定义样式名称后,在字符集(Character Formats)中创建结点:
在Bar Code选项中,选择 ZSAPJX:
保存后,激活。
4. 通过 Smartforms 输出条码
在Smartforms中定义字段时,在字符格式中选择定义的Bar Code字符:
保存激活,调用Smartforms程序后,即可输出条码:
5. 打印格式配置
由于不同的条码标签有不同的尺寸规格,在配套的标签打印机需要设置之外,在SAP中也应对打印的页面格式需要设置;
输入事务码SPAD,进入Spool Administration – 假脱机管理 界面;创建对应标签规格的页面格式。
创建页面格式:
创建成功后,在Smartforms中调用: