
写在前面的话:这一章很有价值,想要提升安卓知识的一定要读一读。不做安卓的也可以得到其它方面的提升。
原文地址:/training/custom-views/making-interactive.html
UI的绘制只是自定义View的一部分。你还需要使View可以以一种接近真实世界的反馈方式来响应用户的输入事件。虚拟世界中的对象应该总是以真实世界中对象的行为方式来行动。比如说,图像不应该从某处突然出现或消失,因为真实世界中的图像总是从一个地方移动到另一个地方的。
用户还应该在UI界面上感知到一些细微的感觉。最好的反馈就是模仿真实世界的微妙行为。举个栗子,用户在快速滑动UI对象时,应该在开始时感觉到延迟的摩擦力,在滑出去后还应当继续保持惯性滑动。
这节课将会演示如何使用Android的框架特性为自定义View添加这些真实世界的行为。
处理输入手势
与其它UI框架很接近,Android同样支持输入事件模型。用户的行为会被转换为一种会触发回调的事件,你可以通过重写这些回调方法来决定如何对这些事件做出响应。Android中最为常见的输入事件是touch,它会触发onTouchEvent(android.view.MotionEvent)。通过重写这个方法来处理一些事件:
@Overridepublic boolean onTouchEvent(MotionEvent event) {return super.onTouchEvent(event);}
触摸事件本身并不是特别有用处。触摸UI定义了一些交互手势,比如双击、下拉、上推、快速滑动以及缩放等等。为了将原始触摸事件转换为手势,Android提供了GestureDetector。
构造GestureDetector需要传递一个GestureDetector.OnGestureListener的实现类作为参数。如果你只是需要处理几个手势,你可以继承GestureDetector.SimpleOnGestureListener。下面的代码继承了这个接口,并重写了它的onDown(MotionEvent)方法。
class mListener extends GestureDetector.SimpleOnGestureListener {@Overridepublic boolean onDown(MotionEvent e) {return true;}}mDetector = new GestureDetector(PieChart.this.getContext(), new mListener());
无论你是否使用GestureDetector.SimpleOnGestureListener接口,你都需要实现一个返回true的onDown()方法。这一步是必须的,因为所有的手势都是从onDown()方法开始的。如果你在onDown()方法中返回了false,那么系统会认为你想忽略这次事件,并且其它的相关方法都不会被调用。如果你真的想要忽略整个手势事件,那么在onDown()方法中返回false是唯一的一种方式。一旦实现了GestureDetector.OnGestureListener接口,并创建了GestureDetector的实例,则可以使用GestureDetector对象来与在onTouchEvent()中接收到的触摸事件进行交互。
@Overridepublic boolean onTouchEvent(MotionEvent event) {boolean result = mDetector.onTouchEvent(event);if (!result) {if (event.getAction() == MotionEvent.ACTION_UP) {stopScrolling();result = true;}}return result;}
当传给onTouchEvent()方法一个不能识别的手势时,它会返回false,这样你就可以运行自定义的手势识别代码了。
创建物理模拟手势
手势是用来控制触摸屏设备的一种强大方式,除非它们提供了物理模拟效果,否则它们可能是违反直觉的、难以记住的。一个好的示例就是飞速滑动手势:当用户快速的在屏幕上滑动手指时,手指突然离开了屏幕,就会触发这种手势。如果UI在同一方向上继续滑动然后慢慢的减速,这时就会给用户造成一种感觉:仿佛在操作一个飞轮一样。
不管怎样,模拟飞轮这种感觉并不是没有价值的。为了正确模拟这种感觉,需要很多的物理及数学运算。幸运的是,Android为此提供了辅助类。Scroller是一个专门用来处理这种飞轮感觉手势的辅助类。
为了启动滑动,需要以一个初始速度值及其它相关速度参数调用fling()。有关速度值,你可以通过GestureDetector计算得到。
@Overridepublic boolean onFling(MotionEvent e1, MotionEvent e2, float velocityX, float velocityY) {mScroller.fling(currentX, currentY, velocityX / SCALE, velocityY / SCALE, minX, minY, maxX, maxY);postInvalidate();}
Note:尽管GestureDetector计算到的这个速度值在物理上很精确,但是很多开发者感觉使用这个值来启动滑动还是太快了。通常会在4到8之间取一个系数来减小x和y。
先调用fling()为滑动手势设置物理模型。然后你需要定期调用puteScrollOffset()来更新Scroller。computeScrollOffset()通过读取当前的时间以及使用物理模型来计算x及y的位置来更新Scroller对象的内部状态。通过调用getCurrX()和getCurrY()来接收这些值。
很多View将Scroller对象的x,y的位置值直接传递给scrollTo()。饼图示例在这里有些小小的不同:它使用当前滑动的y的位置来设置饼图的旋转角度:
if (!mScroller.isFinished()) {puteScrollOffset();setPieRotation(mScroller.getCurrY());}
Scroller会为你计算滑动的位置,但是它不会自动的将这些值应用到你的View中。为了使View的滑动效果更佳平滑,获得并应用这些值是需要你去做的。有两种方式可以实现:
在fling()之后调用postInvalidate(),这样可以重新绘制界面。这个方法需要每次滑动的偏移量发生变化之后在onDraw()方法中调用。为滑动动画设置ValueAnimator,调用addUpdateListener()添加监听器,以便处理动画的更新。
在饼图示例中使用了第二种方案。这项技术在设置上稍微的有些复杂,但是它的工作过程与动画系统更为接近,并且不会请求不必要的更新。它的缺点是在API 11之前ValueAnimator并不适用,所以这项技术在Android 3.0之前不可以使用。
Note:ValueAnimator在API 11之前并不可用,但是你仍然还可以在API 11之前使用。你只需要确保在运行时检查当前的API等级,并且在等级低于11时不调用View动画就可以。
mScroller = new Scroller(getContext(), null, true);mScrollAnimator = ValueAnimator.ofFloat(0,1);mScrollAnimator.addUpdateListener(new ValueAnimator.AnimatorUpdateListener() {@Overridepublic void onAnimationUpdate(ValueAnimator valueAnimator) {if (!mScroller.isFinished()) {puteScrollOffset();setPieRotation(mScroller.getCurrY());} else {mScrollAnimator.cancel();onScrollFinished();}}});
使滑动过程更流畅
用户不希望状态之间的过渡发生卡顿。所以UI元素的淡入淡出取代了闪现与消失。动作的平滑过渡取代了突然的启动与停止。Android 3.0中出现的property animation framework使平滑转场更加简便。
每次属性的变更都会影响View的外观,所以不要直接更改它们的属性。相反,可以使用ValueAnimator来做出变更。在下面的示例中,修改当前所选择的扇形图会使整个饼图发生旋转,所以选择的这个点在饼图中看起来是居正中的。ValueAnimator更改旋转用了数百毫秒的时间。
mAutoCenterAnimator = ObjectAnimator.ofInt(PieChart.this, "PieRotation", 0);mAutoCenterAnimator.setIntValues(targetAngle);mAutoCenterAnimator.setDuration(AUTOCENTER_ANIM_DURATION);mAutoCenterAnimator.start();
如果你想更改View的基础属性,那么这项事情就更容易了,因为View有一个内置的View属性动画框架ViewPropertyAnimator,它专门用来同时作用多个属性,比如:
animate().rotation(targetAngle).setDuration(ANIM_DURATION).start();









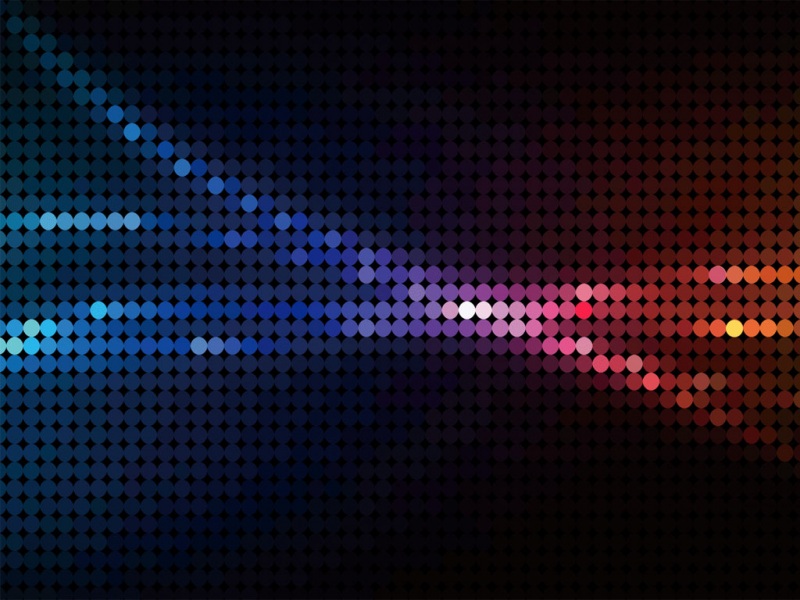



![[2024年]夏日畅想:七百字四篇夏天雨的感受](https://700zi.400zi.cn/uploadfile/img/2024/06/12/95503710caa18d6ded1728100b319e64.jpg)

![[2024年]12生肖里的智慧作文700字](https://700zi.400zi.cn/uploadfile/img/2024/06/12/9a0d7608c20b4ba270a63682d40bf07d.jpg)
