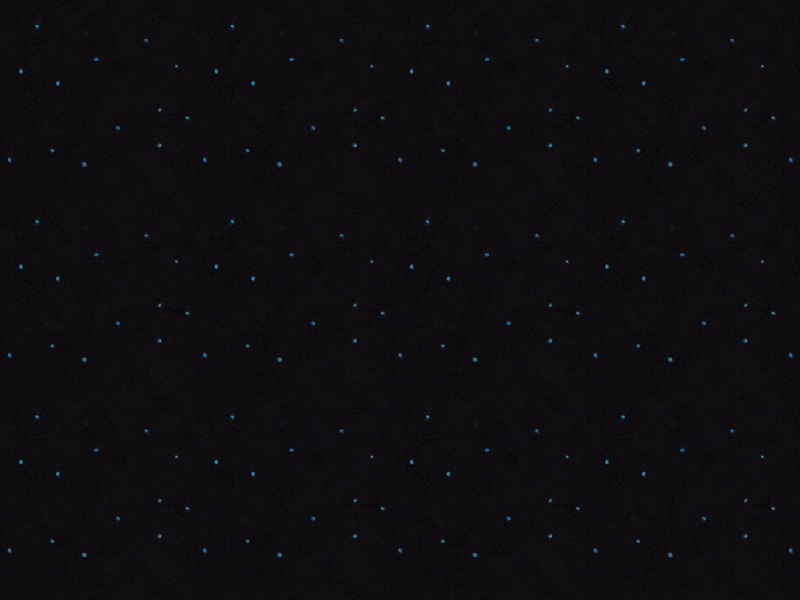Centos 7 环境搭建及配置
正文开始@Assassin
目录:
Centos 7 环境搭建及配置1. VMware虚拟机安装:2. Centos 7.9 镜像安装:3. Centos 7.9 操作系统安装:3.1 新建虚拟机:3.2 安装光盘映像文件:3.3 重命名+安装位置:3.4 指定磁盘容量:3.5 自定义硬件:3.6 虚拟机安装:4. 完善虚拟机的使用:4.1 vmware tools:4.2 共享文件夹:4.3 简单配置vim:4.4 虚拟机快照:5. xshell远程连接虚拟机:写在开篇:这学期选修了云计算这门课,我们云计算课程的主要实践平台是虚拟机,其实我自己一直用的都是阿里云的ECS考虑到有实验报告撰写的需求,且我自己的虚拟机也很久没有打开过了,想着趁着这个机会把VMware workstation 安装虚拟机的操作再走一遍,算是对这方面知识的巩固,况且自己之前安装的虚拟机也是一知半解,这波算是一举多得了 ^_^
刚打开了一哈自己的VMware,发现自己的虚拟机进不去了;估摸着应该是我主机上安装了docker的缘故,查询了一些资料得知:Vmware自带虚拟化内核,但是在win10中Docker的工作需要依赖 Hyper-V,本质上是 Hyper-v 和Vmware内核之间的冲突,毕竟二者提供了相同的功能
解决方法如下:
① 从 docker 切换到 VMware : 在cmd/powershell中执行以下命令行(建议管理员模式):
bcdedit /set hypervisorlaunchtype off
② 从 VMware 切换到 docker : 在cmd/powershell中执行以下命令行(建议管理员模式):
bcdedit /set hypervisorlaunchtype auto
每次切换之后reboot重启电脑应该就ok了
注:解决方法挺多的,比如在启用或关闭Windows功能中手动禁用 Hyper-V 或者通过安装wsl 2来解决冲突问题,但是有些电脑是找不到 Hyper-V 的,比如我的:
具体操作可以参考一下大佬的文章:解决VMware与docker在win10下共存
以上是我在docker与VMware在win10下共存所遇到的一些小问题,初安装虚拟机应该不会遇到上述问题,可自行跳过
1. VMware虚拟机安装:
到VMware workstation的官网直接下载即可,安装也是傻瓜式安装,一路next应该没啥问题:
VMware workstation官网
我很早之前就安装过了,这里就不再演示了:
需要注意的是,安装路径最好不要选择C盘,可以选一个除C盘外空间较大的盘进行安装~pro版本是需要付费的,怎么解决自己百度吧
安装好了也就是这个样子:
2. Centos 7.9 镜像安装:
安装完VMware之后还得下载对应虚拟机操作系统的镜像文件.iso,由于之前安装过 Ubuntu 20.04 和 Centos 8.1,这次实验就选择安装 Centos 7版本
点我跳转到Centos Mirrors List
点我跳转到阿里云开源镜像站
到阿里云镜像站下载国外软件应该会快一点:
挺离谱的,这个Centos 7.9的镜像文件我下载了将近三小时,可能是图书馆的的网不太好这里建议等不及的小伙伴找百度网盘的资源下载,到淘宝花一两块钱买个一天的百度网盘vip下的贼快,这里提供一个我以前的 Centos 8 的网盘资源:
点我跳转到百度网盘
提取码:vi14
我的镜像文件下载完成之后放在了D盘的program files文件夹下:
3. Centos 7.9 操作系统安装:
3.1 新建虚拟机:
点击创建虚拟机选项,这里选择进行较为简单的典型安装方法,只是为了简单地记录一下安装过程,力求不麻烦最好;当然自定义安装配置更灵活
3.2 安装光盘映像文件:
选择刚刚下载好的centos7.9镜像文件,下一步即可
3.3 重命名+安装位置:
重命名虚拟机的名称,选择一个合适的磁盘作为安装位置,不建议选择C盘
3.4 指定磁盘容量:
系统推荐给20GB的磁盘大小空间,其实这里可以直接给50GB,100GB也同样没问题,这只是映射出来的数据;不过这里还是选择推荐的20GB
是否选择拆分文件看自己的业务场景,如果觉得自己安装的虚拟机以后不会移动就可以存储为单个文件,性能较高;如果可能会经常性地移动文件则可以选择拆分文件,这样性能也会随之降低
3.5 自定义硬件:
选择自定义硬件,进行进一步完善的配置
将内存改为2GB,我的电脑内存为8GB,这里给出2GB完全ok
处理器选项保持默认也行,日常使用虚拟机的性能要求不高;我这里处理器选择 处理器数量为1,每个处理器内核为2,内核总数为2;此外我这里将虚拟化 Intel VT-x/EPT勾上了,是为了进行与 linux kvm 虚拟化相关的操作,大伙不一定用得到,不选也可
选择启动时连接,相当于启动时在光驱里插上了一个硬盘;选择使用ISO映像文件,将下载好的iso文件填入
这里可以简单介绍一下三种网络连接模式:
① VMware 桥接模式:
VMware桥接模式,也就是将虚拟机的虚拟网络适配器与主机的物理网络适配器进行交接,虚拟机中的虚拟网络适配器可通过主机中的物理网络适配器直接访问到外部网络(例如图中所示的局域网和Internet,下同)。简而言之,这就好像在上图所示的局域网中添加了一台新的、独立的计算机,因此,虚拟机也会占用局域网中的一个IP地址,并且可以和其他终端进行相互访问。桥接模式网络连接支持有线和无线主机网络适配器。所以如果想把虚拟机当做一台完全独立的计算机看待,并且允许它和其他终端一样的进行网络通信,那么桥接模式通常是虚拟机访问网络的最简单途径 ;网络适配器选择 NAT 模式,共享主机的 IP 地址,也就是仅限主机与虚拟机进行通信,默认情况下虚拟机不能与外部网络进行通信,当然也可以通过对端口转发的配置来实现对外部网络的访问
② VMware NAT模式:
NAT是Network Address Translation的缩写,也就是网络地址转换。NAT模式也是VMware创建虚拟机的默认网络连接模式。使用NAT模式网络连接时,VMware会在主机上建立单独的专用网络,用以在主机和虚拟机之间相互通信。虚拟机向外部网络发送的请求数据"包裹",都会交由NAT网络适配器加上"特殊标记"并以主机的名义转发出去,外部网络返回的响应数据"包裹",也是先由主机接收,然后交由NAT网络适配器根据"特殊标记"进行识别并转发给对应的虚拟机,因此,虚拟机在外部网络中不必具有自己的IP地址。从外部网络来看,虚拟机和主机在共享一个IP地址,默认情况下,外部网络终端也无法访问到虚拟机;默认情况下,外部网络无法访问到虚拟机,不过也可以通过手动修改NAT设置实现端口转发功能,将外部网络发送到主机指定端口的数据转发到指定的虚拟机上。
③ VMware 仅主机模式:
仅主机模式,是一种比NAT模式更加封闭的的网络连接模式,它将创建完全包含在主机中的专用网络。仅主机模式的虚拟网络适配器仅对主机可见,并在虚拟机和主机系统之间提供网络连接。相对于NAT模式而言,仅主机模式不具备NAT功能,因此在默认情况下,使用仅主机模式网络连接的虚拟机无法连接到Internet(在主机上安装合适的路由或代理软件,或者在Windows系统的主机上使用Internet连接共享功能,仍然可以让虚拟机连接到Internet或其他网络) 在同一台主机上可以创建多个仅主机模式的虚拟网络,如果多个虚拟机处于同一个仅主机模式网络中,那么它们之间是可以相互通信的;如果它们处于不同的仅主机模式网络,则默认情况下无法进行相互通信(可通过在它们之间设置路由器来实现相互通信)。
这里为了更好的进行仅主机与虚拟机之间的通信和能让虚拟机连上 Internet,网络适配器选择 NAT 模式:
后面的USB,声卡,打印机啥的直接默认即可,如果不想使用可以选择移除
自定义硬件操作完毕之后点击完成即可:
3.6 虚拟机安装:
此时VMware界面便多出来一个Centos 7的虚拟机:
此时选择 Install CentOS 7,不选择也会几十秒内默认进行安装:
执行安装操作,这步骤估计持续 1 min:
完成后弹出该界面,选择语言系统,这里选择简体中文
本地化的日期选择: 亚洲中国上海,键盘,语言看自己咯
点击软件选择,可以选择带GUI的服务器,对于linux新手来说,选择GUI图形化界面较为友好,不至于一上来就面对黑乎乎的终端对话框;老手的话就建议最小化安装了
GUI中把基本开发工具选上即可,里面包含了我们开发常用的gcc/g++/gdb/python之类的开发工具
为了简单起见,这里选择自动分区,如果想自定义分区可按照如下操作:
设置 /boot 分区大小约为 1 GB ,文件系统类型为 xfs ;
设置 swap 分区大小约为为 2 GB,文件系统类型为 swap ;
设置 /根分区大小约为 10 GB ,文件系统类型为xfs ;
具体各分区大小如果得参考给虚拟机分配磁盘时的大小:
选择对应的磁盘,这里只有一个磁盘即为默认
KDUMP无需启用,它是一个内核崩溃转储机制,也就是说在内核崩溃的时候才会用到,大多数情况下我们也看不懂那些日志,所以建议不启用节省空间
选择网络和主机名,这里默认是关闭的,不配置的话也就上不了网;
以太网卡ens33默认是关闭的,开启后才会自动分配ip地址,看到如下页面便可正常上网
一切都完成之后选择开始安装:
设置 root 密码,这里需要注意的是 root 密码一定得记牢,而且建议用 root 创建普通用户时,root的密码不要跟普通用户相同
设置好 root 后点击完成:
此时就开始安装了,安装的时间可能会稍长:
安装完成,点击重启:
点击接受许可证,完成后点击完成配置:
选择汉语,点击前进:
位置服务打不打开都行,点击前进:
时区选择中国上海:
这里直接跳过就行了,有账号也可以选择登录:
创建一个普通用户:
为当前普通用户创建密码,该密码强烈建议不要跟 root 相同,据我所知在公司里很忌讳这么干:
到这里安装配置就基本完成了,开始使用:
检查一下基本的网络环境:
4. 完善虚拟机的使用:
4.1 vmware tools:
VMware Tools 是一套可以提高虚拟机客户机操作系统性能并改善虚拟机管理的实用工具,VMware tools 在16 pro中是默认自带的,如果没有VMware tools可以在此处进行安装:
例如,下面是在安装 VMware Tools 后才能使用的一部分功能:
显著提高了图形性能,并在支持 Windows Aero 的操作系统上提供 AeroUnity 功能;允许在主机桌面上显示虚拟机中的应用程序,就像任何其他应用程序窗口一样在主机与客户机文件系统之间共享文件夹在虚拟机和主机或客户端桌面之间拷贝和粘贴文本、图形和文件提高了鼠标性能将虚拟机中的时钟与主机或客户端桌面上的时钟进行同步使用脚本帮助自动完成客户机操作系统操作为虚拟机启用客户机自定
这里只是简单地演示一下在虚拟机与本地主机之间的复制粘贴和文件拖拽:
① 复制粘贴:
② 文件拖拽传输:
4.2 共享文件夹:
设置共享文件夹实现虚拟机和本地主机之间的文件共享:
选择 共享文件夹,更改成总是启用:
选择windows下的一个文件作为共享文件夹,设置完成:
在centos中点击 其他位置,选择计算机,进而选择mnt文件夹,mnt文件夹下有一个hgfs,hgfs中就是设置好的共享文件夹:
在共享文件夹中创建一个test文件夹,如下图所示:
回到windows中可以看到d盘的共享文件夹中也出现了相应的test文件夹:
4.3 简单配置vim:
在当前用户工作目录下创建 .vimrc 文件,这是vim的配置文件
简单编写一个看看效果:
运行 hello:
4.4 虚拟机快照:
VMware中的快照是对VMDK文件(虚拟机磁盘文件)在某个时间点的 “拷贝”,这个"拷贝"并不是对VMDK文件的复制,而是保持磁盘文件和系统内存在该时间点的状态,并且快照是一个具有只读属性的镜像
5. xshell远程连接虚拟机:
Xshell 是一个强大的远程安全终端模拟软件,它支持SSH1,SSH2,以及Microsoft Windows 平台的 TELNET 协议;Xshell 通过互联网到远程主机的安全连接以及它创新性的设计和特色帮助用户在复杂的网络环境中享受他们的工作;Xshell可以在Windows界面下用来访问远端不同系统下的服务器,从而比较好的达到远程控制终端的目的;除此之外,其还有丰富的外观配色方案以及样式选择
xshell 是付费软件,不过其提供免费的学生版,free-for-home-school:
点我跳转到xshell教育版
xshell的安装也是傻瓜式安装,一路next就行,记得安装路径改到自己想要的盘符就ok
安装好后进行远程连接虚拟机:
在windows下开VMware比较占内存,像我的电脑开了VMware station后内存占用可能会达到 70%–80%
所以我一般选择用xshell来远程登录linux服务器,一是轻便快捷,二是我一般也不用图形化界面,在linux下比较熟悉命令行操作
用ifconfig指令查看局域网上的ip地址,我的是ens33网卡下的192.168.254.132
打开 xshell 进行远程连接:
点击新建,重命名会话名,协议选择 ssh,主机填写刚刚查询到的ip地址,端口号选择 22,这是ssh的默认TCP端口:
到这里就远程登录成功了~~
xshell 支持更改配色方案:点击工具,选择配色方案,我这里选择的是ubuntu配色:
最终成色如下:
这是我的云计算实验,特此记录,over~