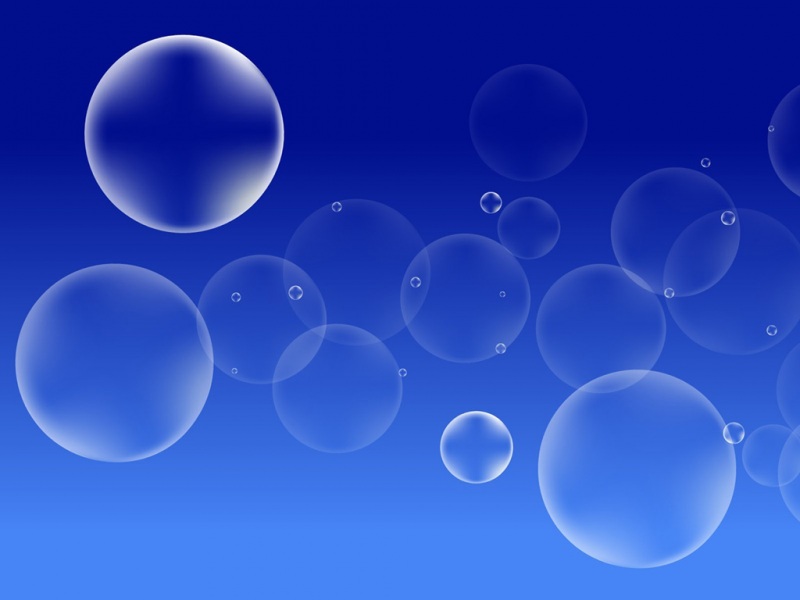之前,我们分享过 用集操作实现树状图的数据下钻 。其实,对于 .2 及以上版本的 Tableau 用户,利用其新功能参数操作也能便捷的实现图表中数据的下钻。
Tips:集和参数都可以实现下钻。但从概念上来说,集和数据源紧密相关,它会随着数据源的更新而更新;参数则独立于数据源,它是人为引入的值,不会随着数据源的更新而更新,因此,参数的应用相对来说更灵活一些。
如下柱形图,鼠标单击任何大类的柱形,就可以立刻下钻查看它对应的子类别。
具体该如何实现呢?今天我们来分享方法,
本期《举个栗子》,我们要给大家分享的 Tableau 技巧是:用参数操作实现数据下钻。
为方便学习,栗子使用 Tableau 自带的“示例-超市”数据源。掌握栗子方法后,数据粉可尝试使用自己的数据。
---------------------------------------------------------------------------------------->>
具体步骤如下:
1、创建条形图
打开Tableau Desktop,连接“示例-超市”数据源,新建工作表。
将维度“类别”拖放至行,将度量“销售额”拖放至列,再将维度“类别”拖放至“标记”卡的颜色中。工作表视图中出现如下柱形图。
2、创建参数
在“数据”窗格,右击维度“类别”,在下拉菜单中选择“创建”-“参数”。在弹出的对话框中,将参数命名为:类别参数,将数据类型选为:字符串。
3、创建计算字段
右击“数据”窗格空白处,在下拉菜单中选择“创建”-“计算字段”。在弹出的对话框中,将计算命名为:子类别(),键入函数:
IF [类别参数]=[类别] then [子类别] else '' end
接着,把创建好的计算字段“子类别()”也拖放至行。
4、设置参数操作
下面,就需要设置参数操作了。单击顶部菜单“工作表”,选择“操作”。在弹出的“操作”对话框中,选择“添加操作”。
然后,在弹出的“编辑参数动作”对话框中,将此动作命名为:参数1,将源工作表选为:工作表1,将目标参数选择:类别参数,将字段选为:类别。
这样就完成了参数操作的设置。此时,图表已经可以进行下钻:
什么都不选时,显示各类别的销售额情况;单击某一类别时,会显示所选类别下的子类别销售额情况。
今天的 Tableau 技巧,你 Get 到了吗?赶快试试看吧!
下一期《举个栗子》,再会~
文章部分信息来源于网络,如有侵权请告知!