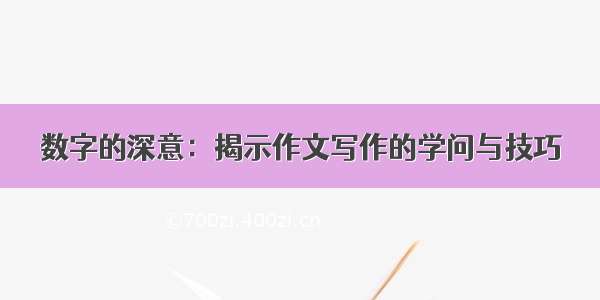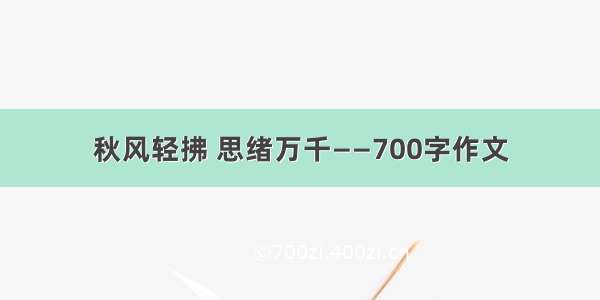惠普Folio 1040 G1在平衡机身厚度和续航时间上面,有着无可匹敌的优势,同时具有十分出色的性能。它采用了英特尔i5-4300U处理器,拥有8GB内存以及180GB SSD硬盘,而14英寸高清防眩SVA(1600x900)显示屏,让你可以充分体验性能的优越。但是电脑使用时间久了,难免遇到需要重装系统才能解决的问题,所以了解了这款电脑的一些小知识之后,下面不如来看一下这款电脑重装系统教程吧。接下来,就和电脑店一起认真学习一下惠普Folio 1040 G1 u盘pe如何重装win7系统。
一、u盘重装系统准备事项!
1、下载电脑店U盘启动盘制作工具,一键制作U盘启动盘,制作时涉及u盘读写,制作时请先暂时关闭安全杀毒软件
2、在官网查询电脑型号对应的u盘启动快捷键,我们需要通过它来设置电脑从u盘启动,从而重装系统win7
3、下载需要安装的win7系统镜像文件,保存在除了系统盘,也就是c盘以外的其他盘中,或者直接保存在制作好的u盘启动盘中
二、设置电脑从u盘启动!
1、将电脑店u盘启动盘接入电脑,电脑开机画面出现时按下U盘启动快捷键,进入优先启动项设置界面,将U盘设置为第一启动项,最后按下回车进入winpe主菜单
2、在电脑店winpe界面中,选中【1】win10X64PE(2G以上内存),回车进入电脑店winpe桌面
三、本地重装u盘重装系统win7!
1、进入电脑店winpe桌面,打开电脑店一键装机工具,如图所示,选择之前已下载的镜像系统,并安装在C盘,点击“执行”进入下一步
2、出现“一键还原”窗口,建议默认勾选,点击“是”进入下一步
3、随后,操作提示重启后,拔掉U盘,避免重新进入winpe界面。后面无需操作,电脑进入系统部署阶段,稍等片刻,出现win7界面,重装成功
四、在线重装u盘重装系统win7!
假如你忘记下载win7系统镜像,那么在确保电脑进入winpe桌面后,同样有网络,就可以选在线重装!
1、进入电脑店winpe桌面后,找到并打开电脑店winpe一键装机程序,此时会出现如下图所示的界面,点击“系统下载”,选择win7版本的系统,点击“安装此系统”
2、等待win7镜像下载完成后,如图所示,点击“立即安装”即可
3、出现“一键还原”提示框时,建议默认勾选,点击“是”
4、随后,电脑进入重启状态,你要将U盘拔出,避免电脑进入winpe
5、重启后,电脑会进入系统部署阶段,无需操作,全程耗时较长,直至电脑进入win7桌面,重装完成
以上步骤就是惠普Folio 1040 G1 u盘pe如何重装win7系统的全部内容,如果你也遇到如需重装win7系统,可参考以上内容,选择合适的方法进行操作即可,希望能帮助到各位用户。