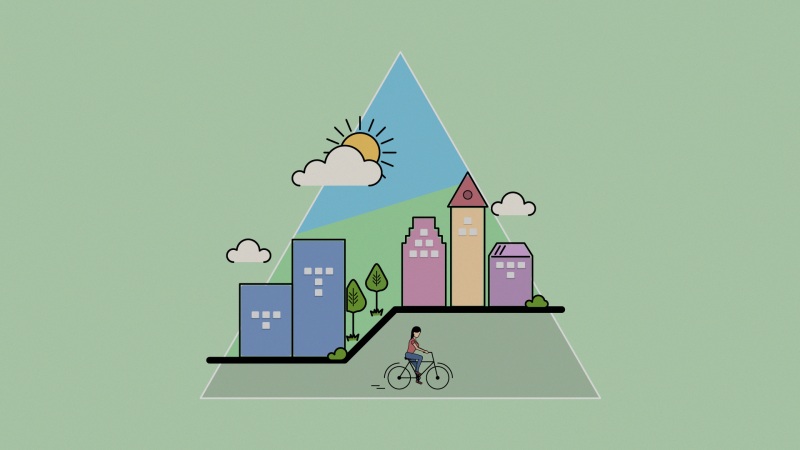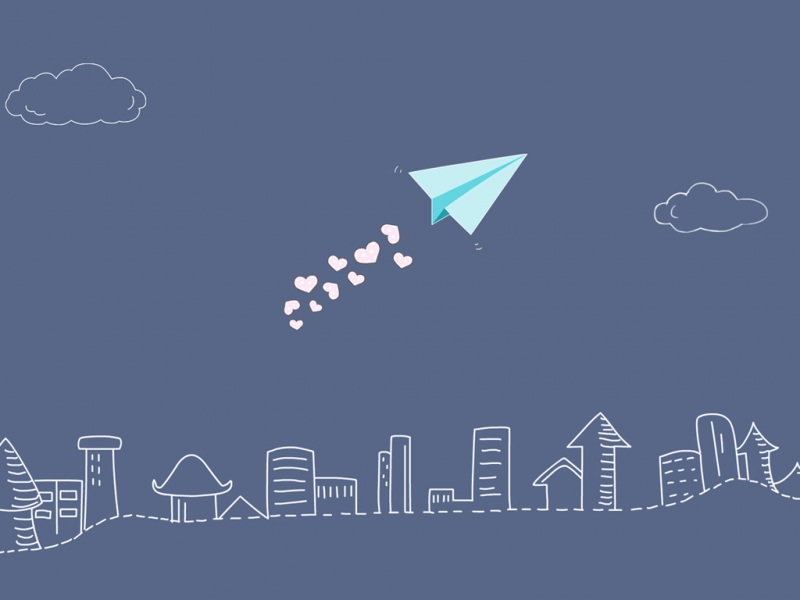您可以通过以下几种方法在Mac上输入隐藏设置。您可以清楚地使用终端;我们将在后面的部分中讨论一件事。或者,您可以继续使用允许您更改这些设置而无需在任何方面使用终端的应用程序。
访问隐藏的Mac设置
1.在TinkerTool中使用隐藏的Mac设置
TinkerTool的应用程序(下载)。这是一个免费的应用程序,因此您不想为开始修改Mac的设置而烦恼。
插入TinkerTool后,只需从启动板启动它,或在Spotlight(或类似Alfred的Spotlight)中寻找它即可。您会发现许多主要的类,类似于Finder,Applications,Font等。
在所有这些类中,您都会发现可以更改的类别特定设置。例如,在Finder选项卡中,您可以显示隐藏的记录数据,在标题中显示路径,甚至可以向Finder添加停止选项。
您甚至可以使用Dock类完全自定义您的Dock。如您所见,与Mac上的“系统偏好设置”相比,这提供了更多选择。如果您需要额外的自定义外观,甚至可以在Dock中添加间隔砖。
我真正喜欢的是“常规”选项卡。在这里,我可以简单地将Mac屏幕截图编解码器更改为默认PNG,JPG,甚至PSD recordsdata。您甚至可以禁用屏幕快照预览,禁用阴影等。
如您所见,TinkerTool为您提供了macOS中很多隐藏设置的条目,因此您可以更好地管理Mac的设置。此处的大多数修改都要求您重新启动Finder,Dock等。但是,TinkerTool提供了可以很快解决这些问题的按钮,例如因为“重新启动Dock”的按钮。
2.使用TinkerTool还原隐藏的Mac设置
如果您像我一样,很可能会出现问题,并可以更改每个设置。这样做很好,如果您修改了一些您确实不需要修改的东西,则可以简单地使用TinkerTool恢复设置。
只需单击“重置”选项卡,然后单击“重置为TinkerTool之前的状态”。如果愿意,您甚至可以单击“重置为默认值”。
3.使用终端更改macOS中的隐藏设置
虽然TinkerTool是更改Mac中隐藏设置的非常简单的策略,但是所有这些设置也将根据终端说明进行修改。显然,这需要您知道要使用的说明。
您仍然可以通过快速在线搜索来搜索这些说明,并且一旦获得它们,您就可以在Terminal中简单地使用它们。我将向您展示该实例上使用Terminal指示和隐藏桌面上隐藏记录数据的命令。
打开终端。
输入下一个命令
defaults write com.apple.finder AppleShowAllInformation -boolean true
按输入/返回键。
现在输入下一个命令
killall Finder
这将重新启动Finder,您可能会在Mac中看到隐藏的记录数据。
注意:最好的方法是,使用命令“ defaults write com.apple.finder AppleShowAllFiles -boolean false”有效地覆盖隐藏的记录数据。
基本上,TinkerTool提供给您输入的所有设置都可以通过终端有效地利用。您所能做的就是寻找所需的命令,然后只需在Terminal应用程序中运行它即可。
以上就是如何在macOS Big Sur中访问隐藏的Mac设置,希望对你有所帮助,想了解更多Mac知识,请关注。