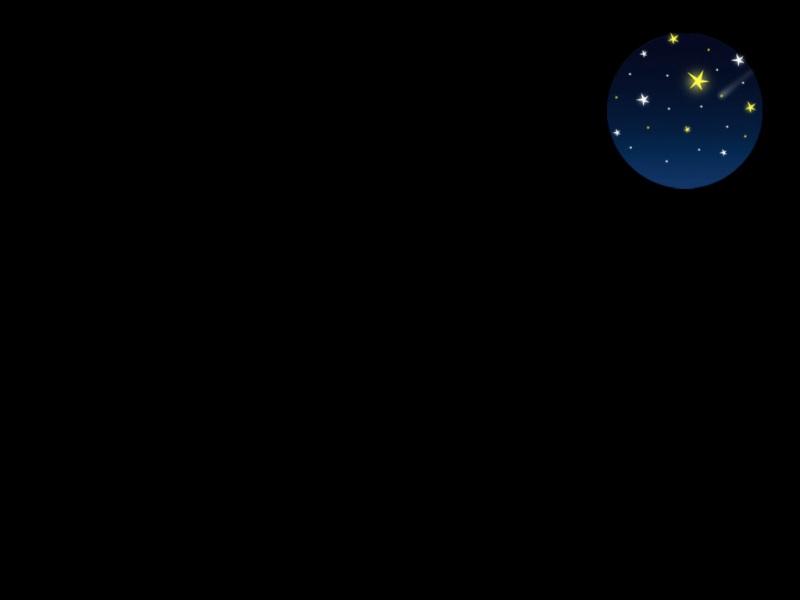一、栅格文件批量裁剪
1.加载矢量边界(xzq),在Catalog对应文件夹中可查看原始数据为6个tif文件
2.在工具栏中打开ModelBuilder:
(1)将矢量边界拖入Model;通过Insert->Iterators->Rasters添加栅格数据
双击Iterators Rasters进行设置:
①Workspace or Raster Catalog:设置为栅格数据所在文件夹
②Raster Format:根据栅格数据格式,此处设置为TIF
(2)将ArcToolbox-Raster-Raster Processing中的Clip工具拖入Model
双击Clip进行设置:
①Input Raster:选择上一步中绿色椭圆(p119r038_nn10.tif)
②Output Extent:选择矢量边界xzq
③勾选Use Input Feature for Clipping Geometry(若不选则裁剪结果范围为矢量边界的外接矩形)
④Output Raster Dataset:选择一个文件夹(尽量保证全英文路径),命名:xx_%Name%(批量处理的关键)
点击菜单栏中Validate Entire Model,然后点击Run
出现下图显示即运行成功,并且可以在对应保存文件夹下查看到生成的6个tif文件
3.将结果批量加载至图层中
(1)在菜单栏中打开Python
(2)输入如下代码,env.workspace=的右值可以将文件夹拖入得到
(3)运行完成后,裁剪结果已经被加载至图层中
4.可使用File->Share As->Map Package批量导出数据
二、矢量文件批量裁剪
1.将道路矢量数据和行政区矢量数据加载至新建图层中
2.构建Model
(1)将道路矢量数据和Clip工具(ArcToolbox->Analysis Tool->Extract)拖入Model
(2)在Model菜单栏中:Insert->Iterators->Feature Selection
(3)双击Iterate Feature Selection进行设置:
①Input Feature:选择行政区矢量数据
②Group By Fields:选择NAME
(4)双击Clip进行设置:
①Input Features:选择道路矢量数据
②Clip Features:选择上一步生成的行政区矢量NAME数据
③Output Feature Class:选择一个文件夹,命名:xx_%Value%(与栅格裁剪中对应步骤相同%%中间需输入上一步生成的浅绿椭圆字段)
(5)Validate Entire Model后Run,在对应文件下可查看结果
3.使用Python批量加载结果至图层中
(1)使用arcpy.Delete_mangement()函数可批量删除栅格数据
(2)输入如下代码可将裁剪后的道路矢量数据批量加载至图层中
Finnished!