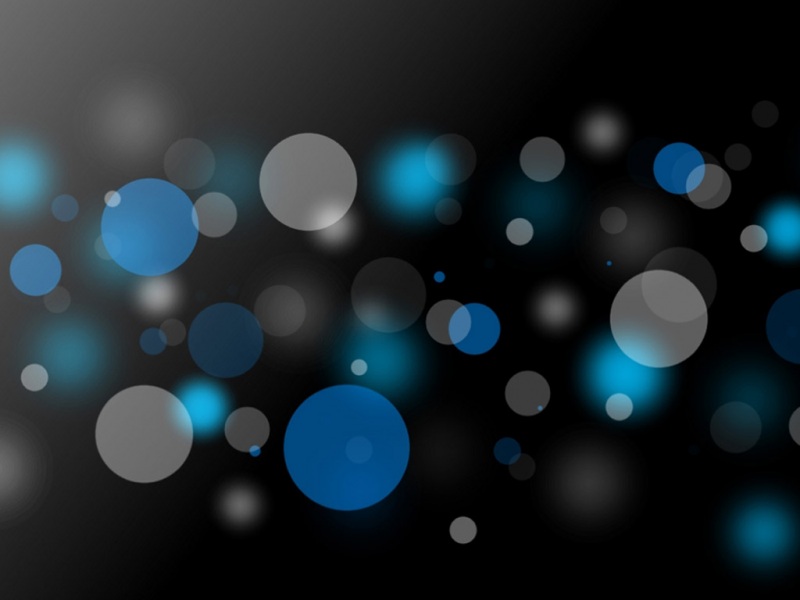1.安装python解释器
若你的项目中用到的库比较多,请先看4. 第三方库。
python官网下载:/downloads/windows/,下图为安装成功。
2. Pycharm官网下载&安装
下载链接:
/pycharm/download/#section=windows
下载完成
正常下载并安装,有两点需要注意:安装路径和需求的选择。
3. 后续安装详解
Pycharm安装完成后先别打开,需修改pycharm安装目录的\bin目录下的pycharm64.exe.vmoptions文件。
【用记事本打开,在最后一行添加“ -javaagent:E:\Software\Pycharm\pycharm_professional_.3\PyCharm .3\bin\fineagent.jar ”(斜体字体部分改为你的pycharm安装路径);
记得把fineagent.jar复制到bin文件下】。
然后打开pycharm,选择“Activation code”复制注册码粘贴到激活的代码框,点“Activate”就可以了。
再次点击Help——> Register,查看PyCharm的有效期,哇哦!
4. Anaconda安装&环境变量配置并验证&导入
(1)Anaconda安装
anaconda官网下载链接:
/products/individual
安装anaconda,将anaconda下的python.exe指定为它的解析器,anaconda对python的各种库管理比较方便,如果你的项目中涉及到的库比较多,推荐使用这种方式。
那么,1. 安装python解释器可不用考虑。
注意自己电脑的系统,下图为64位的
下载完,双击可执行程序,开始安装…
选择自己要安装的路径。
下图中若选中配置环境变量的话,后面就不用自己再配置了。
(2)环境变量配置并验证
Anacoda安装完成后,添加环境变量——>系统变量——>选择Path点击编辑添加路径。(注意更改路径)
E:\Software\Pycharm\Anaconda\anaconda3
E:\Software\Pycharm\Anaconda\anaconda3\Scripts
E:\Software\Pycharm\Anaconda\anaconda3\Lib
E:\Software\Pycharm\Anaconda\anaconda3\Library\bin
E:\Software\Pycharm\Anaconda\anaconda3\Library\mingw-w64\bin
测试Anaconda是否安装成功,打开cmd,输入
(3)导入Anaconda
打开PyCharm——>File——>Settings——>Python Interpreter——>点击右上角设置图标——>Add…
等待加载完,可看到有许多anaconda的第三方库。
至此,可以尽情地使用PyCharm啦!
若Anaconda的jupyter notebook运行出现问题,请参考我的这篇文章。/qq_46700234/article/details/122440990
养成习惯,先看后赞哦!hhh