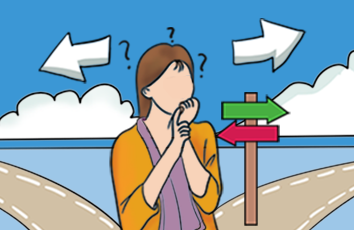众所周知重装系统可以解决电脑99%的问题,可是还有很多小伙伴不会自己装系统,系统崩了要么抱着电脑屁颠屁颠的跑电脑城,要么花钱找人上门安装,而且装的系统还很有可能带一堆堆垃圾软件,满屏弹窗广告拖慢你的电脑。今天我就跟大家详细讲一讲U盘装系统的步骤以及需要注意的事项。
工欲善其事必先利其器。先做好准备工作:
一台能上网的电脑一个16G以上的U盘(实在没有8G也能凑合)下载PE制作工具、驱动精灵万能网卡版和系统镜像
微PE官网:
记得一定是 万能网卡版,万能网卡版,万能网卡版,万能网卡版!!!
下载地址/DGSetup_Home_KZ.exe
系统原版镜像可以在微PE官网下载,ghost镜像可以在系统之家下载
喜欢玩机的老铁,扫一扫加个关注,每天带给你新惊喜!
首先,我们需要下载一款PE制作工具来U盘启动盘。可以这么说,PE的好坏决定了你装系统的质量和成功率。目前市面上大部分PE都内置有工具软件,好的PE会让你维护系统时得心应手事半功倍,再加上前段时间闹得满城风雨的毒PE事件。因此,选择一款合适、好用、良心、无推广的PE很关键。我本人推荐微PE,有条件的同学可以支持一下,去他的淘宝店铺买一个做好的微PE启动U盘;又或者是只有一台电脑的朋友,系统又崩了,这时候买一个做好启动U盘是一个比较好的选择。有了这把剑,少年你也可以倚剑走天涯!当然,也可以自己做,官网也提供了软件下载
打开下载好的微PE工具箱,选择安装到U盘,开始做启动U盘
选择默认即可
启动U盘制作完成,退出软件。把事先下载好的驱动精灵万能网卡版、ISO或者GHO格式的镜像文件拷贝U盘根目录。
U盘插在电脑上,开机时按F12键(不同品牌电脑略有不同,主流品牌启动菜单按键参考下图),按上下键选择从U盘启动,回车
传统BIOS界面
UEFI界面
进入桌面后打开分区助手分区
对硬盘分区,设置好之后,确定即可
重点来啦,正式进入今天的主角,安装系统!有了之前的铺垫,接下来的事情就巨简单了,直接上图:
点执行,勾选完成后重启,就开始全自动安装了。
安装完成以后会重启。如果没有重启就自己手动开机一下,接下来会重启几次。安装官方原版镜像跟ghost是一样的操作。原版镜像纯净无捆绑,但是多了几次重启和设置的步骤,所有的软件以及Windows没有自动安装的驱动都要自己下载安装。当然,后续的激活系统也要自己想办法。GHO版打包了大部分常用软件,以及市面上绝大多数硬件的驱动,基本不用设置和激活问题,装好系统即使用电脑,系统里打包的软件自己也可以卸载。正因为这种安装方式快速、简单的优点,所以基本上所有的电脑城、电脑店都采用这种安装方式(买品牌电脑自带win系统除外)。
话不多说,看图:重启进入这个界面,gho安装的跳过设置步骤
设置一下分辨率
安装驱动精灵
安装驱动
驱动安装完成记得卸载驱动精灵,不然你就等着弹窗霸占你电脑吧!
好了,开始享受你的全新体验吧!
什么还想安装双系统?!想体验一下Linux?!
老铁,写了这么多关注走一波呗!
双系统、多系统、Linux系统、苹果Mac系统教程免费送!!!