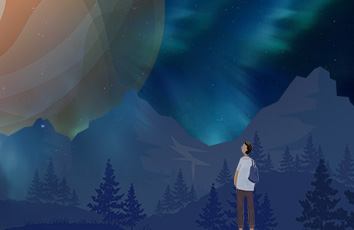在Windows10的使用过程中,我们可能会手动向主机安装驱动程序,这时往往就会遇到“禁用驱动数字签名”的问题:不论是使用“BIOS”暂时性禁用还是使用“命令控制台”永久禁用仍然无法正确安装,这时我们可以选择将驱动程序安装在旧版的Windows中,在旧版的Windows中将不会遇到“数字签名”的问题。
下面我将以Windows XP为例,在VMware中安装虚拟机并手动安装外加驱动程序。
首先安装VMware,戳链接:Windows 虚拟机 | Workstation Pro | VMware | CN
(这里推荐使用最新版的Workstation 16 pro,在较低版本中开启虚拟机有时会遇到“蓝屏”问题,升级到最新版往往会得以解决)
接着下载Windows XP的ISO映像文件,戳链接:MSDN, 我告诉你 - 做一个安静的工具站
(这里建议从MSDN下载是因为很多第三方网站的映像文件可能会含有病毒,而MSDN上的ISO文件是原装正版的)
左侧导航栏在“操作系统”内找到Windows XP,右侧选择图中文件,点击“详细信息”
复制图中的ed2k码在迅雷中下载文件,下面的哈希值校验是为了进一步确认ISO文件是否纯净无毒,不放心的话可以检验一下。
(迅雷采用P2P传输方式,所以传输可能不稳定,但速度快,并且不会限速,手懒的同学可以再次戳链接:产品中心_迅雷官方最新产品免费下载 ())
下面就可以开始正式的安装了,按照图中的步骤来:
这里按照对应的VMware版本选择就可以,例如你的版本如果是VM 14,那就选择Workstation 14.x。
这里就要用到我们刚才下载的ISO文件了,点击“浏览”选择你的ISO文件路径,点击下一步。
这里填写你的产品密钥,如果没有可以点击“下一步”跳过。
虚拟机命名与位置根据自己的喜好来设置。
这里设置推荐内存就可以,如果电脑有很大的空间,可以选择设置更大的内存。
虚拟机的硬件配置到此完成,接下来等待虚拟机开机。
出现这个对话框直接点击“确定”。
这里直接将驱动程序拖进虚拟机界面就可以。
(文件内包含压缩包,解压后再拖进虚拟机,并且最好将名称改为英文,中文名称可能会影响驱动安装)
点击“开始”,找到“我的电脑”,右键点击“属性”。
将外设插入USB口,找到虚拟机右下角的USB图标,右键选择“连接”,在弹出的对话框中点击“确定”,这样就可以将主机的外设连接至虚拟机内。
在设备管理器内点击“操作”,选择“扫描检测硬件改动”,这时会出现“其他设备”。
右键点击“USB Device”,选择“更新驱动程序”。
这里点击“浏览”选择之前拖入虚拟机的驱动程序文件夹的路径。
可以看到任务栏提示我们“新硬件已安装并且可以使用了。”
至此我们就成功的在Windows XP中安装了驱动程序,进而可以正常地使用外设了。