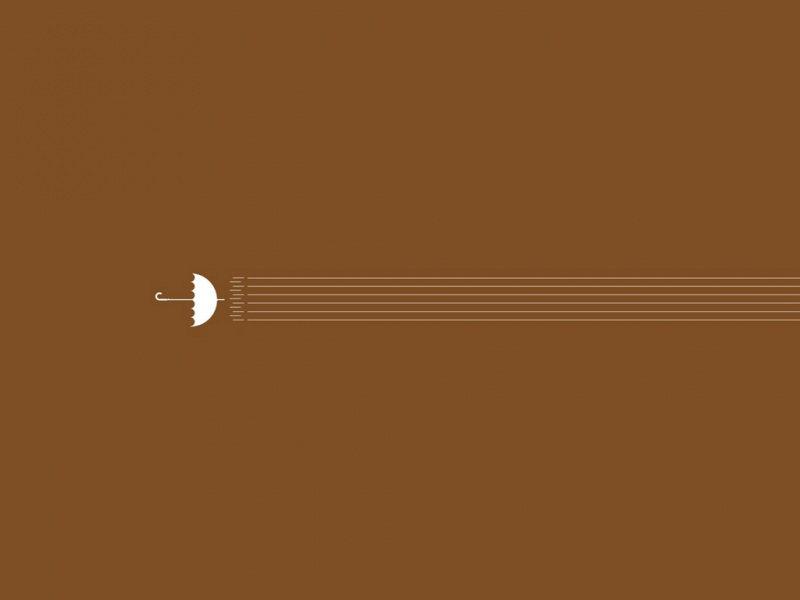CentOS被广泛地应用于服务器端、客户端,可以说是最受欢迎的Linux系统之一。
由于学习工作的需要,很多人都需要用到CentOS,而又不想丢弃Windows系统带来的生活方面的便捷。众所周知,CentOS与Windows系统制作双系统麻烦至极,很容易造成问题。所以,我便更倾向于将CentOS安装到虚拟机中或安装到U盘中,更加方便便捷。
此篇文章将告诉大家如何将CentOS安装到U盘中,制作随身Linux系统。
注意事项
建议使用支持USB3.0以上的电脑和高速U盘
事前准备
1.高速USB3.0U盘两个(至少一个保证良好的性能,建议空间大一些,选择CZ7系或CZ8系)
2.USB3.0以上的电脑一台
4.最新UltraISO软碟通(支持正版,请到官网下载试用版或购买)
一、制作启动U盘
1.插入一个较差的U盘
2.使用UltraISO打开下载好的CentOS镜像(文件标签卡——打开)
3.选择启动标签卡——写入硬盘映像——将ISO写入到U盘中(配置不用动)
二、从U盘启动,安装CentOS到目标盘
此步骤不便截图,我将在虚拟机中演示操作
1.百度你的电脑进入选择启动盘界面的步骤(一般是在开机logo出现时按F12)
2.插入两个U盘到USB3.0高速接口(尽量),重启电脑,进入选择启动盘界面,选择使用U盘启动
3.进入Linux安装界面,选择Install CentOS 7
4.静静等待,在这时有极大的概率报错哦!千万不要慌
5.报错解决方案(没有报错请跳过此步骤):
在这时,会出现dracut:/# … timeout等等一大堆东西,大概就是说找不到镜像文件吧,请进行如下操作
>dracut:/# reboot
重启
然后重新进入刚刚图片上的安装界面
不要动,按tab键,也有可能是按e键,留心屏幕
找到vmlinuz initrd=initrd.img inst.stage2=hd:LABEL=CentOS\x207\x20x86_64.check quiet这一行(可能略有不同),把LABEL=后面的参数修改为U盘的卷标,其余的都不要动,不确定卷标的可以进Windows看一下,一定注意大小写
然后按Ctrl+x继续安装步骤哦
6.选择安装语言,初学者选择中文即可,便于之后配置
7.软件选择建议初学者选择GNOME桌面,其余请酌情按需配置
8.安装位置选择你的较快的U盘,分区自动配置即可
9.开始安装,设置root密码,添加用户
三、大功告成
等待,安装成功!制作完成啦,以后需要使用直接切换启动设备到U盘就可以启动你的随身Linux了