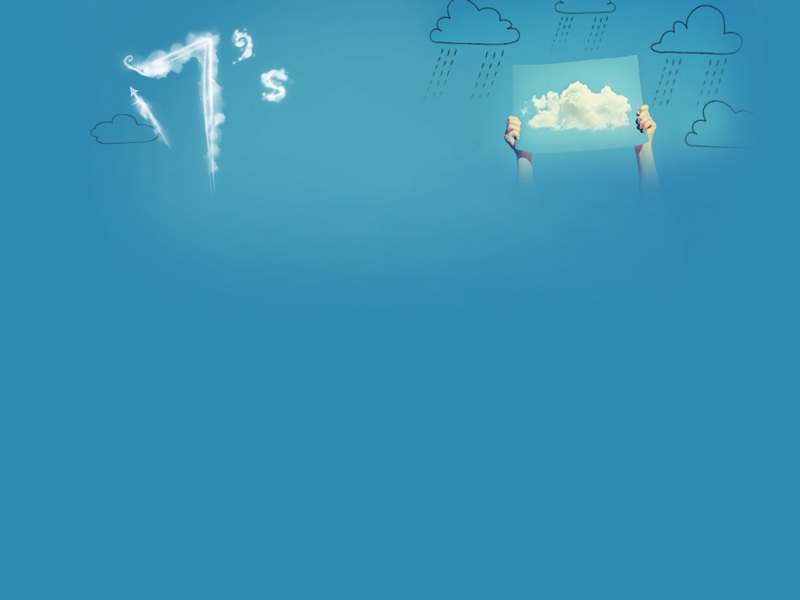一、Word如何自动生成目录
1.第一步:首先,打开Word文档,找到目录中“引用”选项卡,点击。
2.第二步:在引用选项下,点击目录,出现目录菜单,然后点击“自动目录”选项。
3.第三步:出现自动目录对话框,接下来进行目录格式的设置,如果需要添加分段或标题,需要点击“格式”,进行设置,此时就可以把文档中的标题级别勾选。
4.第四步:点击“确定”按钮,一个简单的目录就自动生成了。
5.第五步:接下来,可以对目录进行修改或删除,找到目录对话框,点击修改或删除,即可修改目录或者删除目录。
6.第六步:根据需要,将目录从文档中剪切或复制,然后粘贴到文档中,就可以得到一个完整的目录了。
二、Word如何自动更新目录
1.第一步:如果要让目录自动更新,在刚创建目录时就需要把“自动更新”选项勾上,这样,当内容发生变化时,目录会自动更新。
2.第二步:如果忘记勾上自动更新选项,也可以通过右键点击目录,进入“目录”菜单,勾上“自动更新”选项,即可让目录自动更新。
3.第三步:点击“更新整个文档”按钮,就可以直接更新当前文档中的所有目录。
4.第四步:如果只希望更新单个目录,可以点击“更新所有目录”按钮。
5.第五步:如果希望在更新目录时自动跳转到目录所在位置,可以在更新按钮旁边勾上“定位到目录”选项,这样,更新操作完成后,Word就会自动定位到目录位置。
6.第六步:每次当需要更新目录时,都可以重复上述操作,一键更新,让目录永葆活力。
一、word如何自动生成目录
1、准备在word文档中自动生成目录:(1)将文档中的章节题目、小节题目、段落标题等全部添加标题样式,比如标记为“一级标题”或者“二级标题”;(2)拷贝 word 文档中的内容,如果拷贝的内容没有章节题目,则使用纵向文本标记 “/”作为题目事先分隔开;(3)拉伸慢速滚动,将章节标题样式、小节标题样式等设置好,便可以在滚动窗格中看到各段落标题,把需要生成菜单的内容选中复制到新文件中;(4)在文档中插入页眉、尾注或文本框,在页眉或文本框中编辑好格式设置,便可以在页眉或文本框中显示目录内容,也可以设置快捷键,将对应的段落添加到目录中。
二、生成文档自动目录:(1)选择文档中的段落标题,如果没有,在新的文件中添加段落标题;(2)右键点击该段节,选择“添加书签”,生成标记,这样,到文档顶部,右键点击“生成目录”,即可自动生成目录;(3)从文档最上边选择“视图”--“文档结构”--“目录”,自动添加到文档中,这样就可以使用word来自动生成文档的目录了;(4)另外,也可以在word文档另一个页面添加自动索引,选择word菜单中的“引用”--“插入文档索引”,即可在文档中看到自动索引,当文档内容发生变化时,只要重新添加索引就可以实时更新索引内容 。
三、维护自动生成目录:Word文档在文本多次修改时,当要变更标题或添加新内容时,自动生成的目录会间接变动,需要根据新的需求将其修改,那么如何维护呢?(1)首先需要对标题进行改写,使目录的结构更加合理及清晰;(2)需要添加关键字到文档中,方便查找相关内容,设置目录会实时显示关键字;(3)按章节重新排版,使文档排版美观,让可以看到每章节之间的关系;(4)自动生成目录后,需要及时将多余的章节段落去除,使文档目录更加准确;(5)另外,word自带的目录功能可以设置深度,将段节目录设置为几层,以及显示多少个字母,可以自定义,使得文档的排版更加美观。
四、总结
Word文档的自动生成目录,既能提高文档的整体结构,整理目录,又能简化内容的改动,提高工作效率。但要想完成品质优良的自动生成目录,就需要步骤按此:准备添加标题样式,生成文档自动目录,维护自动生成目录,因此,在生成目录的过程中,要求每一步都要认真,确保文档的品质。