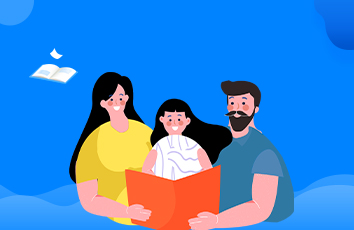Windows资源管理器是Windows操作系统的一种图形用户界面(GUI)程序,用于管理和浏览文件和文件夹。它显示当前驱动器和文件夹的文件和文件夹的层次结构,并提供对它们的排序、移动、复制、粘贴和删除等操作。它还提供了许多其他的功能,如搜索文件、打开文件、更改文件属性、创建新文件夹等。
2. Windows资源管理器停止工作的原因
Windows资源管理器停止工作可能由于多种原因引起,如:
(1)驱动器或文件夹损坏或不支持;
(2)存在病毒或恶意软件;
(3)Windows资源管理器的修改或升级;
(4)系统文件损坏或缺失;
(5)硬件故障或冲突;
(6)系统过载或内存不足;
(7)其他软件的冲突或错误;
(8)其他未知原因。
3. Windows资源管理器停止工作的解决办法
解决Windows资源管理器停止工作的问题可能有多种方法,这里介绍一些常见的解决方法。
(1)重启计算机
重启计算机通常是解决Windows资源管理器停止工作的最简单和最有效的办法。在重启计算机之后,Windows资源管理器将重新启动,并且在大多数情况下,问题将解决。
(2)任务管理器中结束Windows资源管理器任务
如果Windows资源管理器没有响应,在任务管理器中结束Windows资源管理器任务,可以强制关闭它并重新启动它。方法如下:
步骤1:打开任务管理器,快捷键为Ctrl+Alt+Delete。
步骤2:在“进程”选项卡中找到“Windows资源管理器”进程,在其上单击右键,选择“结束任务”。
步骤3:在“任务管理器”窗口中,单击“文件”>“新任务(运行)”。
步骤4:在“运行”对话框中,输入“explorer”并单击“确定”,这将启动Windows资源管理器。
(3)检查病毒和恶意软件
存在病毒或恶意软件也可能导致Windows资源管理器停止工作的问题。使用安全软件(如杀毒软件或间谍软件清除工具)扫描计算机以检查系统是否受到感染,如果发现有问题,则对其进行清除。
(4)修复系统文件
文件损坏或缺失可能阻止Windows资源管理器正常工作。使用Windows自带的系统文件检查程序来检查和修复系统文件。方法如下:
步骤1:按Win + X键,选择“命令提示符(管理员)”。
步骤2:在打开的窗口中输入sfc /scannow并按回车键。
步骤3:等待程序扫描计算机和修复损坏的文件,这可能需要几分钟甚至更长时间。
(5)解除硬件冲突
硬件故障或冲突可能会影响Windows资源管理器的正常工作。检查硬件是否连接好并运作正常。可以尝试禁用或删除可能与Windows资源管理器冲突的设备驱动程序。
(6)增加内存
系统过载或内存不足可能会导致Windows资源管理器停止工作。增加内存可能有助于解决这个问题。如果计算机是在Win 7或更早版本上运行,则应将内存增加到至少4GB。如果计算机在Win 8或更高版本上运行,则应将内存增加到至少8GB。
(7)清除Windows资源管理器缓存
清除Windows资源管理器缓存可以解决Windows资源管理器停止工作的问题。方法如下:
步骤1:按Win + R键,输入“%temp%”并按回车键。
步骤2:在打开的文件资源管理器窗口中,选择所有文件并将其删除。
步骤3:按Win + R键,输入“temp”并按回车键。
步骤4:在打开的文件资源管理器窗口中,选择所有文件并将其删除。
步骤5:重启计算机以使更改生效。
(8)修复或重新安装Windows
如果以上方法都无法解决Windows资源管理器停止工作的问题,那么可能需要考虑修复或重新安装Windows操作系统。参考Windows操作系统安装光盘上的指南来完成此过程。
4. 总结
Windows资源管理器是Windows操作系统中必不可少的工具之一。如果停止工作,则会影响用户的文件和文件夹操作。使用以上方法可以帮助解决Windows资源管理器停止工作的问题,但如果这些方法都不能解决问题,则需要深入了解和分析问题的原因,并使用更高级的方法或工具来解决问题。
Windows资源管理器是Windows操作系统中非常核心的一个组件,它被用于管理文件和文件夹,也是Windows桌面环境的一部分。当Windows资源管理器出现异常时,会给我们带来很多不便,例如弹出“Windows资源管理器已停止工作”的提示框,让我们无法正常地查看或操作文件。那么,为什么会发生这种错误?该怎么处理?本文将为您深入分析。
2、Windows资源管理器出现问题的原因
2.1、第三方软件的冲突
在Windows系统中,有很多第三方软件可以安装和使用,例如杀毒软件、网络管理工具等。当这些软件与Windows资源管理器发生冲突时,就有可能导致Windows资源管理器出现错误。
2.2、病毒或恶意软件的影响
病毒或恶意软件常常会破坏Windows操作系统的正常运行,包括Windows资源管理器。当Windows资源管理器被病毒或恶意软件感染时,就有可能使Windows资源管理器出现问题。
2.3、被系统文件破坏
Windows资源管理器是直接依赖于Windows操作系统的,如果某些系统文件受到破坏,就会影响Windows资源管理器的正常工作。例如,磁盘扇区损坏、硬件故障、软件安装不当等等。
3、Windows资源管理器出现问题的表现
当Windows资源管理器出现问题时,会出现以下表现:
3.1、文件夹无法打开
在双击文件夹时,无法正常打开,弹出错误提示框“Windows资源管理器已停止工作”。
3.2、文件夹中的文件无法显示
在文件夹中的文件无法正常显示,只有一片空白或提示“Windows资源管理器已停止工作”。
3.3、右键菜单无法正常使用
在文件夹中通过右键调用菜单时,无法正常使用,弹出错误提示框“Windows资源管理器已停止工作”。
4、解决方法
针对Windows资源管理器出现问题的各种原因,我们可以采取不同的解决方法,具体如下:
4.1、关闭重启资源管理器
当Windows资源管理器出现问题时,我们可以尝试关闭并重启它,方法如下:
在Windows任务管理器中,选择“进程”标签页,找到“Windows资源管理器”进程,选择该进程并点击“结束进程”按钮。
等待一会儿,再次在任务管理器中,选择“文件”标签页,点击“新建任务”按钮,在弹出的运行窗口中输入“explorer.exe”,点击“确定”按钮即可重启Windows资源管理器。
4.2、设置默认文件夹视图
在Windows资源管理器中,我们可以设置默认文件夹视图,这有助于解决文件夹无法打开或文件无法显示的问题。
在Windows资源管理器中打开一个文件夹,调用“查看”菜单中的“选项”命令,在弹出的“文件夹选项”窗口中,选择“查看”标签页,在“高级设置”中找到“隐藏已知文件类型的扩展名”和“隐藏受保护的操作系统文件(推荐)”这两项,取消选中即可。
4.3、解除病毒感染
当Windows资源管理器被病毒感染时,我们需要采取相应措施来解除病毒感染,例如通过杀毒软件扫描和清除病毒。
可以使用著名的杀毒软件如Kaspersky等进行关键文件夹扫描,找出病毒并删除。
4.4、修复系统错误
当Windows资源管理器出现问题是由于系统的错误导致的时,这时就需要我们对系统进行修复。
进入Windows PE,重装Windows资源管理器,将损坏的文件变换掉,但这较为麻烦,不推荐尝试。而且操作风险较高。
5、建议
在平时使用电脑时,我们应该经常进行系统维护,例如删除不需要的文件、清理垃圾文件、定期更新杀毒软件等。这样可以避免Windows资源管理器出现问题,提高我们的使用效率。
6、总结
Windows资源管理器是我们日常使用电脑的必要工具,出现问题会给我们带来诸多不便。本文从原因、表现和解决方法三方面全面分析了Windows资源管理器出现问题的情况和对应的解决方案,希望能够为大家解决疑惑和提供帮助。