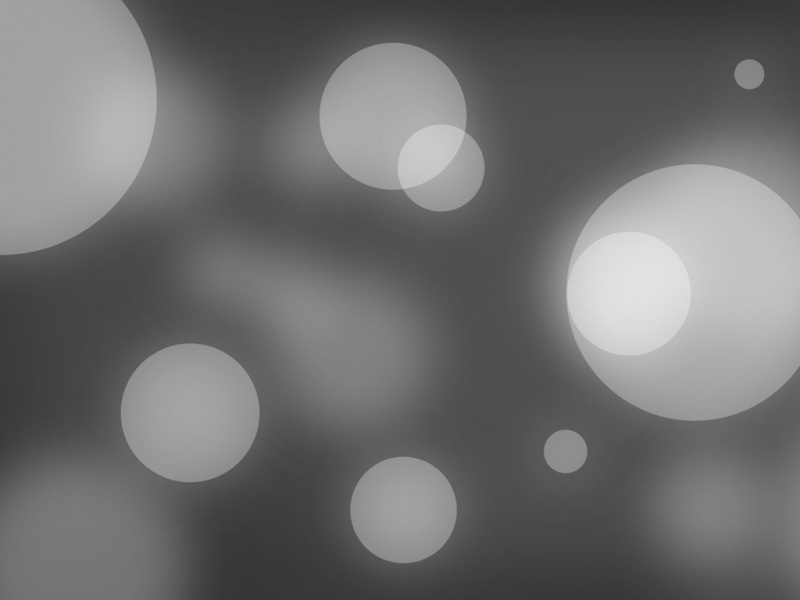随着互联网的不断发展,我们每天都有可能遇到许多有用的网页,这些网页中还包括大量的新闻、知识、教程等,如果有需要对这些网页进行保存,就需要学会如何保存整个网页为标题。下面,就让我来介绍几种十分常用的方法吧!
一、使用浏览器保存网页
如果你使用的是Chrome或其他浏览器,那么就可以简单地使用浏览器自带的保存网页功能来保存整个网页为标题。使用方法也很简单,只需要在浏览器上找到“保存网页”功能,然后选择保存位置和保存方式即可。此外,可以选择“存为网页,完整”选项,这样保存下来的文件就会很大,但是所有的图片和脚本都会被保存下来,这样可以更好地还原原始页面。
二、使用第三方扩展工具
第三方扩展工具可以为我们提供更加便捷的方法,例如在Google浏览器的谷歌商店中搜索“Save Page WE”扩展,然后在短短几步操作后,你就可以将网页保存为主题,并且还可以对保存网页进行编辑和重命名。
三、使用在线保存网站
其次,如果您需要保存比较大的网页,并且使用浏览器自带的保存网页功能不够方便,那么选择在线保存网站也是十分不错的选择。有很多在线保存网站可以选择使用,例如就是其中一个。只需在这些网站上进行简单的注册,然后将保存网页的链接输入到网站上,就可以将网页保存到你的电脑或云盘上。
在保存整个网页为标题的过程中,还需要注意一些细节问题,例如保存文件名字、保存格式、保存路径等。这些细节问题只有在操作中才能慢慢熟悉,请仔细阅读操作指南,并不断尝试实践,相信你一定可以掌握这些技巧的。
综上所述,保存整个网页为标题并不是一件很复杂的事情。无论你选择使用第三方扩展工具还是在线保存网站,都可以在短短的几分钟内完成。希望本文所介绍的这些方法能够对你有所帮助,让你更有效率地工作和学习。
如何将整个网页保存为PDF
在网络上浏览网页时,有时候我们可能需要将网页保存为PDF格式,以便于后续的浏览和整理。但是,对于很多网友来说,如何保存整个网页为PDF格式还是有些困难的。本文将为大家详细介绍如何使用chrome、火狐和edge等浏览器将整个网页保存为PDF文件。
一、使用Chrome浏览器保存整个网页为PDF
Chrome浏览器是目前使用最广泛的浏览器之一。它有很多便捷的功能,其中就包括将整个网页保存为PDF文件。具体的操作步骤如下:
1. 打开需要保存的网页,点击浏览器右上角的菜单按钮,选择“打印”。
2. 在打印页面中,选择“目标”为“另存为PDF”。
3. 点击“更多设置”按钮,在弹出的设置页面中选择“页面大小”、“页边距”、“纸张方向”等设置,以调整跟实际需要相符合。
4. 点击“保存”按钮,即可将整个网页保存为PDF文件。
二、使用火狐浏览器保存整个网页为PDF
与Chrome浏览器类似,火狐浏览器也可以很方便地将整个网页保存为PDF格式。具体的操作步骤如下:
1. 打开需要保存的网页,点击浏览器右上角的菜单按钮,选择“打印”。
2. 在打印页面中,选择目标为“Adobe PDF”或者“Microsoft Print to PDF”。
3. 点击“属性”按钮,调整“页面大小”、“页边距”、“纸张方向”等选项,以便于更好地适应实际需要。
4. 点击“确定”按钮,点击“打印”按钮,即可将整个网页保存为PDF文件。
三、使用Edge浏览器保存整个网页为PDF
Edge浏览器是微软官方推出的浏览器,与Windows操作系统紧密结合,对于Windows用户来说,使用Edge浏览器保存网页为PDF也很方便。具体的操作步骤如下:
1. 打开需要保存的网页,点击浏览器右上角的菜单按钮,选择“打印”。
2. 在打印页面中,选择目标为“Microsoft Print to PDF”。
3. 点击“属性”按钮,调整“页面大小”、“页边距”、“纸张方向”等选项,以便于更好地适应实际需要。
4. 点击“打印”按钮,即可将整个网页保存为PDF文件。
以上就是几种常用浏览器的整个网页保存为PDF文件的详细步骤。如果您在浏览网页时需要将网页保存为PDF,可以根据自己的使用习惯选择相应的浏览器,并按照上述步骤进行操作即可。