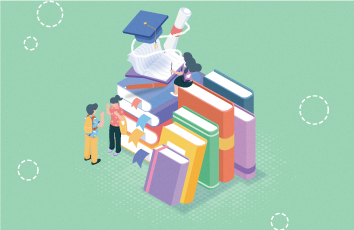1. “显示桌面”功能的作用:
在我们日常的使用电脑过程中,我们一定会遇到很多窗口打开后导致桌面窗口也被遮盖的情况。有时候我们又不想将这些窗口全部关闭,此时我们就需要使用“显示桌面”功能来帮助我们快速地将所有窗口最小化到任务栏上,从而快速找到桌面窗口并且快速地切换到别的任务。因此,“显示桌面”功能可以帮助我们快速地切换任务,提高我们的工作和学习效率。
2. “显示桌面”功能的实现原理:
我们先来看一下,当我们打开许多窗口后是如何将所有窗口最小化到任务栏上的呢?实际上,这是因为操作系统设置了一个“桌面窗口”,它是我们桌面上的底层窗口,也就是在所有窗口之下的那个窗口。当我们要最小化所有窗口的时候,其实是将所有窗口的“显示属性”设置为隐藏,并且将它们的位置设置为“窗口最小化”状态,从而让我们看到了桌面窗口。
而“显示桌面”功能就是将所有窗口的显示属性都设置为隐藏,并将它们的位置设置为最小化状态。当我们再次使用“显示桌面”功能时,所有的窗口将被还原回之前设置过的状态,也就是之前隐藏的状态。所以,理解了“桌面窗口”的概念和窗口的隐藏和最小化状态,就可以轻松理解“显示桌面”功能的实现原理。
3. 使用“显示桌面”功能的方法:
现在,我们来谈谈如何使用“显示桌面”功能。
方法一:使用快捷键
我们可以使用电脑键盘上的快捷键来打开“显示桌面”功能。具体的快捷键为“Win+D”。这个快捷键被称作“显示桌面快捷键”,按下后即可将所有窗口最小化到任务栏上,同时显示出桌面窗口。
方法二:使用鼠标指针
我们可以使用鼠标指向任务栏上的“显示桌面”按钮来打开“显示桌面”功能。这个按钮通常位于任务栏的右侧,是一个小矩形窗口的形状。当鼠标悬停在这个图标上方时,就可以看到一个醒目的“显示桌面”字样。
方法三:使用触控板
如果您使用的是台式机,可能就不需要关注这一点。但是对于使用笔记本电脑的用户来说,您可以使用触控板来打开“显示桌面”功能。具体的方法是:在触控板上使用三指轻点的手势(不同的笔记本厂商可能有差异),即可打开“显示桌面”功能。
总结
通过对“显示桌面”功能的作用、实现原理和使用方法的分析,我们可以看出,这个功能对我们的工作和学习非常有帮助,可提高效率。同时,特别是对于电脑新手来说,了解并且熟练使用这个功能,也有助于快速适应电脑使用的环境。因此,我们有必要在日常使用电脑的过程中,熟练掌握这个功能的使用方法。
当我们在使用Windows操作系统时,如果经常打开多个窗口,窗口被分成了各种大小和位置,此时我们需要整理桌面。为了方便整理,Windows 操作系统提供了一种功能来锁定桌面布局,称为“显示桌面布局已锁定”。这个功能可以防止在调整窗口大小或位置时,不小心移动或更改了窗口。但有时,我们可能需要解除这个功能,以便更好地调整窗口位置或大小。
2. 解除显示桌面布局已锁定的方法
解除显示桌面布局已锁定有多种方法。下面列举了几种解除方法,用户可以根据自己的操作习惯和需求选择。
方法一:使用任务栏右键解锁
使用任务栏右键解锁是最方便的方法之一。具体步骤如下:
步骤1. 打开桌面,确保所有窗口都最小化。
步骤2. 右键单击任务栏的空白区域,选择“显示桌面布局已锁定”。
步骤3. 进行解锁。
然而,如果此方法不适用于特定计算机,可以尝试以下方法。
方法二:使用组策略编辑器
可以通过组策略编辑器(gpedit.msc)解锁。
步骤1. 在Windows操作系统中打开运行对话框,通常可以通过按下Win+R键的方式打开。
步骤2. 在运行对话框中输入gpedit.msc,并单击“确定”。
步骤3. 打开组策略编辑器后,依次展开“用户配置文件”、“管理模板”和“桌面”。
步骤4. 选择“不允许显示桌面布局”。
步骤5. 右键单击“不允许显示桌面布局”并选择“编辑”。
步骤6. 在打开的窗口中,选择“已禁用”,单击“确定”。
步骤7. 关闭组策略编辑器,重启计算机以应用更改。
方法三:修改注册表
修改注册表是另一种可能的解锁方法。虽然这个方法比较繁琐,但可以解锁显示桌面布局已锁定。
注意:修改注册表前,建议先备份注册表。
步骤1. 打开注册表编辑器。
步骤2. 在注册表编辑器中,查找这个密钥:HKEY_CURRENT_USER\\Software\\Microsoft\\Windows\\CurrentVersion\\Policies\\ActiveDesktop。
步骤3. 双击“ForceActiveDesktopOn”,将其值修改为0。
步骤4. 关闭注册表编辑器,重启计算机以应用更改。
虽然这种方法相对于第一种和第二种方法来说比较复杂,但它是一个有效的方法。无论哪种方法,都可以轻松快速地解除显示桌面布局已锁定。
3. 解除方式的选择
虽然三种方法都能解除显示桌面布局已锁定,但对于不同情况,我们应该选用不同的方法。
对于经常需要解锁的用户,在任务栏右键解锁可能是最好的选择。这种方法非常简单,可以在不长时间内确认窗口位置。如果任务栏右键解锁不适用于用户的操作系统版本,则可以使用组策略编辑器或修改注册表的方法。在这种情况下,考虑到重要文件的安全性,需要在解锁后更加小心地使用计算机。并且,这两个方法都需要耗费更多的时间才能完成解锁操作。
总之,选择最适合自己的解锁方法,可以让操作更加简单方便。