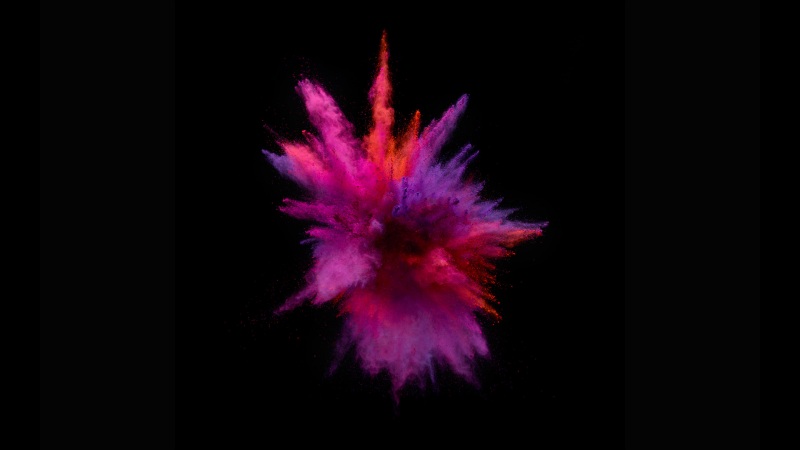如何设置开机启动项
随着电脑使用的深入,我们可能需要让某些软件在系统开机时自动启动。例如,一些系统维护软件、聊天工具、浏览器扩展等等。而如何设置开机启动项呢?下面,我将为大家详细介绍如何完成这一操作。
第一步:打开任务管理器
按下Ctrl+Shift+Esc快捷键,或者右键点击任务栏,选择“任务管理器”,打开任务管理器。在任务管理器窗口中,点击“启动”标签页,即可看到所有自启动程序的信息。
第二步:设定开机启动项
在任务管理器窗口中,找到需要自启动的程序,右键点击,选择“启用”即可。此时,已经成功设置了该程序的开机启动项。
值得注意的是,开启自启动并不是对所有软件来说都是必须的,因为大量的软件启动会导致电脑开机时间延长,故应按照实际需要合理设定。
除了使用任务管理器设置开机启动项,还有一些其他的常见方式。下面,为大家介绍几个常用的设定开机启动项的方法。
方法一:通过启动菜单设置
在Windows 10操作系统的开始菜单中,右键点击任何一个程序图标,选择“更多”——“打开文件所在位置”——右键点击该程序的快捷方式,选择“发送到”——“桌面(快捷方式)”即可。然后将桌面上的程序图标拖动到“启动”文件夹中即可。这样,该软件在下次开机时就能自动启动了。
方法二:通过注册表设置
按下Win+R快捷键,打开运行窗口,输入“regedit.exe”进入注册表编辑器。接着,打开以下注册表路径:HKEY_CURRENT_USER\\Software\\Microsoft\\Windows\\CurrentVersion\\Run。右键点击空白处,在菜单中选择“新建”——“字符串值”,并将该字符串的名称设置为需要自启动的程序的名称。然后,双击该字符串值,在“值数据”中输入程序所在的完整路径,按下“确定”即可。
方法三:通过组策略设置(仅适用于 Windows 10 专业版及以上版本)
按下Win+R快捷键,打开运行窗口,输入“gpedit.msc”进入组策略编辑器。然后,打开以下策略路径:计算机配置——管理模板——系统——登录。在右侧窗口中,找到“在用户登录时运行这些程序”选项,在其右侧,点击“启用”。接着,点击“显示”按钮并输入需要自启动的程序的名称及路径,按下“确定”即可。
总结:
【windows7如何设置开机启动项】
随着电脑的广泛应用,我们常常需要为使用频率较高的软件设置自启动,比如常常使用的QQ、微信等聊天工具,它们在电脑开机后能够一直保持运行,让我们方便地进行交流。本文将详细介绍Windows7系统如何设置开机启动项。
一、如何打开系统配置工具
在开始菜单中,输入“msconfig”并按回车键,即可打开系统配置工具。
二、打开系统配置工具后的操作
1.打开“启动”标签页
在系统配置工具中,选择“启动”标签页,即可看到所有程序开机自动启动项的列表。
2.启用或禁用启动项
我们可以根据自己的需要在程序名称前打勾或取消勾选。勾选则为开启该程序的自动启动,取消勾选则为禁用该程序的启动项。此外,还可以直接点击“启用所有”或“禁用所有”按钮,来进行批量操作。
3.添加启动项
如果想要添加新的启动项,可以点击“添加”按钮,在弹出的对话框中输入程序的路径和名称,然后点击“确定”按钮即可。
4.编辑启动项
如果需要编辑启动项,可以选中程序后点击“编辑”按钮,修改程序的路径或名称,然后点击“确定”即可保存更改。
5.删除启动项
如果需要删除启动项,可以选中程序后点击“删除”按钮,然后点击“确定”即可。
三、注意事项
1.开机自启动的程序越多,开机时间越长,因此只需要设置必需的程序自启动就可以了。
2.如果程序出现问题,可以将其禁用启动项,然后重启电脑,尝试重新安装程序。
3.在系统配置工具中的修改只会影响当前用户的启动项,如果其他用户需要同样的修改,也需要分别进入系统配置工具进行修改。
四、总结
通过上述操作,我们可以长久地保证开机后所需的软件自动运行,方便我们更加高效地使用电脑。因此,如果大家还没有进行设置的话,不妨尝试一下以上方法,为自己的电脑减少启动负荷,同时提高效率。