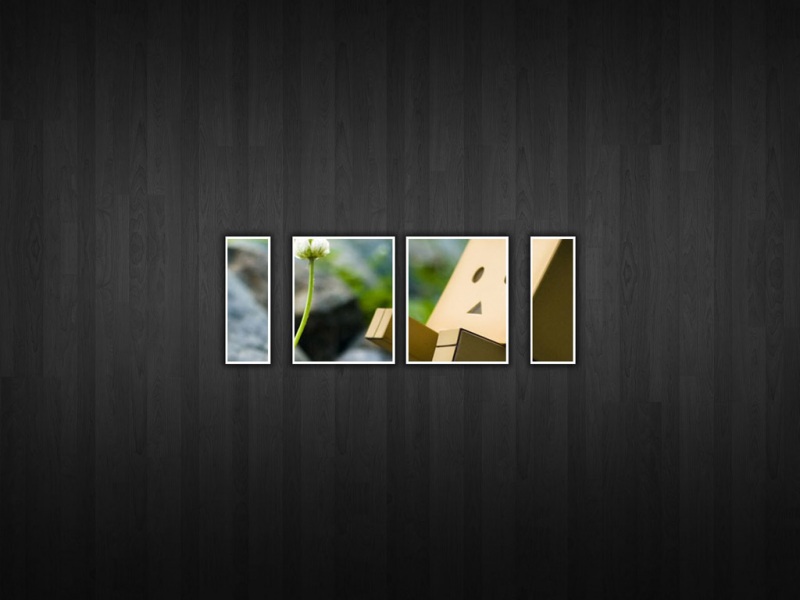今天小编给大家精心推荐个Photoshop调出人像照片高对比度绚丽色彩教程,一起来看看过程究竟如何进行吧!喜欢还请点个赞哦~
这篇教程教大家使用Photoshop打造色彩丰富的美女照片效果,教程制作出来的效果图个人非常喜欢,制作的难度适中。推荐过来和大家一起分享学习了。
我们先来看看原图和最终的效果图吧:
原图
最终效果
1、打开素材图片,创建渐变调整图层,设置参数如图1、图2,设置完毕后,将渐变填充1调整图层的图层混合模式设置为饱和度,得到的图像效果如图3。
图1
图2
图3
2、创建纯色调整图层,颜色色值设置如图4,将颜色填充1图层的图层混合模式设置为差值,得到的图像效果如图5。
图4
图5
3、创建纯色调整图层,颜色色值设置如图6,将颜色填充2图层的图层混合模式设置为正片叠底,得到的图像效果如图7。
图6
图7
4、按快捷键Ctrl+Shift+Alt+E盖印图像,得到图层1。切换至通道面板,选择绿通道,执行选择全部命令,全选通道,如图8所示。
图8
5、按Ctrl+C,复制选区内图像。选择蓝通道,按Ctrl+V,粘贴绿通道中的图像至蓝通道,粘贴完毕后按快捷键Ctrl+D取消选择,选择RGB复合通道,切换回图层面板,得到的图像效果如图9所示。
图9
6、创建色相/饱和度调整图层,具体参数设置如图10、11,得到的图像效果如图12。
图10
图11
图12
7、创建纯色调整图层,颜色色值设置如图13,将颜色填充3图层的图层混合模式设置为差值,得到的图像效果如图14。
图13
图14
8、按快捷键Ctrl+Shift+Alt+E盖印图像,得到图层2。 将图层2的图层混合模式设置为颜色,单击颜色填充3调整图层前的指示图层可见性按钮,将其隐藏,得到的图像效果如图15。
图15
9、为图层2添加图层蒙版,将前景色设置为黑色,选择画笔工具,设置柔角笔刷,在人物所在区域涂抹,得到的图像效果如图16。
图16
10、创建色彩平衡调整图层,具体参数设置如图17,得到的图像效果如图18。
图17
图18
11、按快捷键Ctrl+Shift+Alt+E盖印图像,得到图层3,执行滤镜模糊高斯模糊命令,设置参数如图19,然后将图层3的图层混合模式设置为柔光,得到的图像效果如图20。
图19
图20
12、按快捷键Ctrl+Shift+Alt+E盖印图像,得到图层4,执行滤镜模糊高斯模糊命令,设置参数如图21,然后将图层4的图层混合模式设置为滤色,得到的图像效果如图22。
图21
图22
13、按快捷键Ctrl+Shift+Alt+E盖印图像,得到图层5,隐藏除图层5和背景图层以外的所有图层,为图层5添加图层蒙版,将前景色设置为黑色,选择画笔工具,设置柔角笔刷,在人物衣服和手部绳子处涂抹,得到的图像效果如图23。
图23
14、按快捷键Ctrl+Shift+Alt+E盖印图像,得到图层6,执行滤镜锐化智能锐化命令,具体参数设置如图24,得到的图像效果如图25。
图24
图25
15、创建色阶调整图层,设置参数如图26,得到的图像效果如图27。
图26
图27
16、创建曲线调整图层,设置参数如图28、29,得到的图像最终效果如下图。
图28
图29