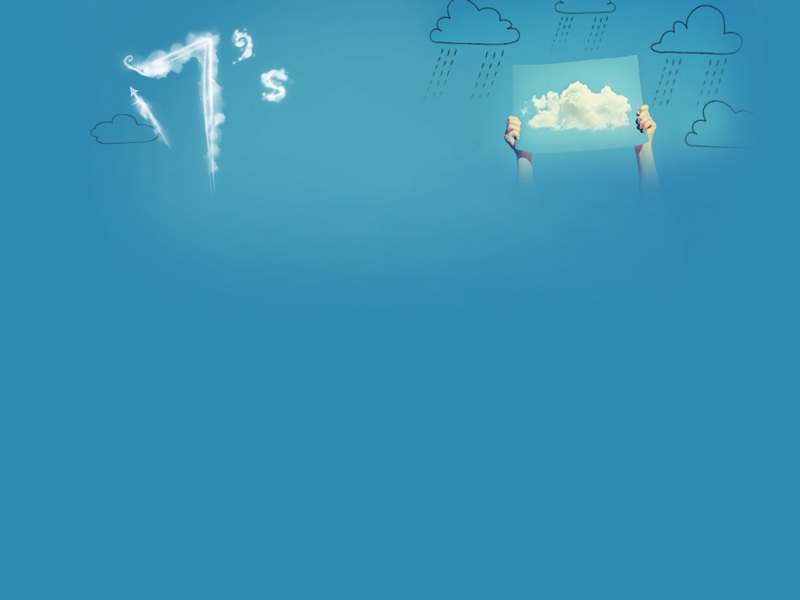下面小编要跟大家分享Photoshop调出公园美女淡雅的冷色效果,简单的过程中其实暗藏玄机,还是要细心学习,喜欢还请记得收藏哦!
最终效果
原图
1、打开素材图片,创建可选颜色调整图层,对黄、绿、白,黑进行调整,参数设置如图1 - 4,效果如图5。这一步给图片增加柔和的黄色。
2、创建色相/饱和度调整图层,对全图、黄色,绿色进行调整,参数设置如图6 - 8,效果如图9。这一步适当降低图片色彩饱和度。
3、创建曲线调整图层,对RGB、绿,蓝通道进行调整,参数设置如图10 - 12,效果如图13。这一步主要给图片高光部分增加淡蓝色。
4、创建可选颜色调整图层,对红、黄、白,黑进行调整,参数设置如图14 - 17,效果如图18。这一步给图片增加红褐色。
5、创建可选颜色调整图层,对红、黄、白,中性色进行调整,参数设置如图19 - 22,效果如图23。这一步给图片增加更多褐色。
6、创建色彩平衡调整图层,对阴影、中间调,高光进行调整,参数设置如图24 - 26,效果如图27。这一步同样给图片增加红褐色。
7、创建色相/饱和度调整图层,对黄色进行微调,参数及效果如下图。
8、按Ctrl + Alt + 2 调出高光选区,然后创建纯色调整图层,颜色设置为绿色:#98C28E,确定后把混合模式改为柔光,效果如下图。这一步给图片增加柔和的黄绿色。
9、按Ctrl + Alt + 2 调出高光选区,按Ctrl + Shift + I 反选,然后创建色彩平衡调整图层,对阴影,中间调进行调整,参数及效果如下图。这一步给图片暗部增加红褐色。
10、创建曲线调整图层,对红色通道进行调整,参数设置如图34,确定后按Ctrl + Alt + G 创建剪切蒙版,效果如图35。这一步给图片给图片暗部增加红色。
11、新建一个图层,按Ctrl + Alt + Shift + E 盖印图层,微调一下人物肤色,效果如下图。
12、新建一个图层,混合模式改为滤色,把前景颜色设置为黄褐色:#A2A267,用画笔把下图选区部分涂上前景色。
13、新建一个图层,混合模式改为柔光,用画笔把下图选区部分涂上同上的黄褐色。
14、创建可选颜色调整图层,对红、黄,白进行调整,参数设置如图39 - 41,效果如图42。这一步主要给图片高光部分增加淡青色。
最后微调一下整体颜色,完成最终效果。