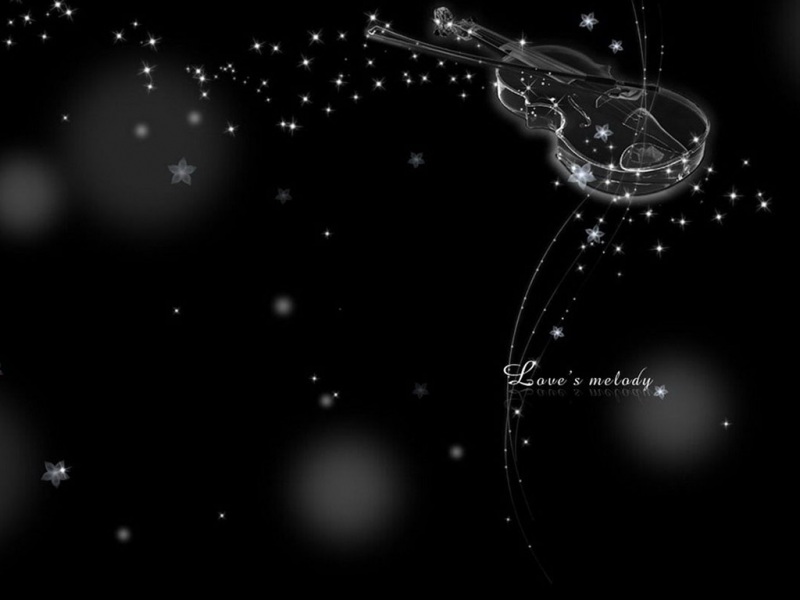岁数大了,QQ也不闪了,微信也不响了,电话也不来了,但是依旧坚持为大家推荐最精彩的内容,下面为大家精心准备的古典电影海报风格制作,希望大家看完后能赶快学习起来。
最终效果图
1.新建一个文件,800*600象素。背景色白色。建立一个新图层,重新命名为{基本形状};选择矩形选框工具作出选区就象这样: 图01
图01
2、双击前景色调板,弹出颜色取样器,在“#”号出输入EEE0C5 ,点击确定。选择油漆筒工具,用前景色进行选择区内部的填充后取消选择。 图02
图02
3、这个步骤里你其实可以有2中选择,1是你可以用笔刷在上面画,2就是使用滤镜了这里我用后者。改变前景色这次使用的颜色值是EECE93。点击图层调版底部的新建图层按钮建立一个新图层,在图层上双击此图层命名为“中间色”。用油漆桶工具,在用前景色填充此图层。在保证当前图层是可编辑状态下,按CTRL+G与下一图层进行编组。 图03
图03
4、继续在此图层上添加一个图层蒙板,按“D”键恢复前景色与背景色白色与黑色。在图层蒙板中执行滤镜-渲染-云彩: 图04
图04
5、返回到主菜单栏选择图象-调整-色阶,分别移动以下3个划块。 图05
图05
6、直到3个划快接近到一起,(当然你也可以直接在输入色阶里输入图中的数值也可以)在点击确定。 图06
图06
7、污渍的结果取决与你云彩滤镜的设置和你个人的喜好设置,它的结果只要和下图相差不是太大就可以了,因为云彩滤镜是随机的,因该大部分人都知道的。 图07
图07
8、这时候的图层调板因该是这样的:图08
图08
9、我们继续下一环节。
同上面的处理步骤一样,在最上面的图层上新建立一个图层,在双击该图层命名为“暗色”
把前景色的值该为C1A467,在用油漆桶工具用前景色填充图层。接着按CTRL+G对下一图层进行编组。
接着在该图层上添加一个图层蒙板,按“D”键恢复默认的前景和背景色(黑和白)。
在图层蒙板中执行滤镜-渲染-云彩;在打开图象-调整-色阶命令,如果图象让你自己满意的话就单击确定。
图09
图09
10、在改变“暗色”和“中间色”2个图层的不透明度分别为15%和35%。
图10
图10
11、结果如下:
图11
图11
12、在最上面一层建立一个新图层,双击该图层命名为“加深和减淡”。
在主菜单栏上选择编辑-填充命令,内容选用50%灰色填充其他为默认,点击确定:图12
图12
13、继续按CTRL+G和下层进行遍组。
设置图层混合模式为“柔光”:
图13
图13
14、选择加深和减淡工具在图象上进行处理,注意不要处理到周围边缘的部分。
选择个中等硬度的笔刷,画笔大小在70左右,范围为暗调,暴光度为100%.
最后处理到象以下这样;
图14
图14
15、编辑完该图层后把其不透明度该为40%。
图15
图15
16、现在在来把“暗色”和“中间色“图层做些软化处理,分别在2个图层中执行滤镜-模糊-高斯模糊各一次,数值为2,在点击确定。图象看上去就象这样:
图16
图16
17、回到最上面的“加深个和减淡”图层上面,在它上面新建立一个图案填充图层,选择一个合适的图案.
在图案填充图层窗口打开以后,请按下图中区在所示的位置,这时出现了中所预制的图案,这个不是我们所需要的,在按下图中的区在所弹出的窗口中选择岩石图案将原来的所替换。
图17
图17
18、继续改变这个图层的混合模式为线性加深,不透明度为25%。图层双击命名为“纹理”;在按CTRL+G向下编组。
图18
图18
19、你也可以用其他纹理试试,结果如下:
图19
图19
20、在这一图层上建立一个新图层,双击图层命名为“杂色”。接着执行编辑—填充命令。用50%灰色填充,点击确定,这个步骤我们刚已经作过一次了。
设置图层混合模式为“柔光”。
在执行滤镜-杂色-添加杂色,设置数值10%,分布方式为平均分布,勾选单色复选框。
按CTRL+G向下编组。图20
图20
21、回到“基本形状”图层,按CTRL+鼠标左键载入图层中的不透明区域,执行选择-修改-收缩命令,输入数值5,点击确定。在保持选择的情况下,填加一个图层蒙板。图21
图21
22、在蒙板中执行滤镜-画笔描边-喷溅,第一项为默认,剩下的2个数值都设置为15,设置完后点确定。
结果如下图所示:图22
图22
23、现在我们在来仔细看看,用放大镜工具放大后就可以发现边缘不是那么平滑。。
我们在继续做下一步的补救..
确认当前层是在基本形状的蒙板当中进行编辑以后,执行菜单命令中的滤镜-模糊-高斯模糊,数值设置为1,点击确定。
作完后在用图象-调整-色阶命令,把3个划快移到一起来如下图所示:
图23
图23
24、这时你在看看是不是效果要好些了。
图24
图24
25、用画笔工具设置画笔大小为1象素,硬度为0,其他值保持默认。继续在“基本形状”图层中的蒙板中进行编辑。在蒙板中编辑的好处是可以对于修改的不满意的地方可以通过黑白2色交替的把它修改回来。
图25
图25
26、这里我已提前作好了一个子弹控等下就不在将这一步骤了,回到最顶上图层上新建立一个图层命名“加深边缘”;用编辑-填充-命令填充50%灰色,点击确定做法
同前面一样。
设置图层混合模式为“柔光”;在用加深工具,在它的属性栏中设置一个软一点的画笔,画笔大小在30左右,范围:暗调,暴光度100%。在涂的时候注意光线的均匀分布,不要把有的地方加深的过暗。
如图所示:
图26
图26
27、在当前层上新建立一个图层,取名“划痕”。按“D”键恢复默认前景色和背景色(黑和白色)。选用工具栏中的铅笔工具,设置大小1象素。硬度100%。在图层上面加上划痕。
图27
图27
28、作好以后设置混合模式为“柔光”,不透明度45%。
图28
图28
29、如果感觉太硬的话可用模糊工具稍加模糊,强度为20%左右。在回到“基本形状”图层的图层蒙板中来编辑。在蒙板里面用画笔把2个对角都刷掉。
图29
图29
30、在回到最上面的图层上建立一个新的图层取名为“上卷边”。用钢笔工具做出路径来。
图30
图30
31、作完后按CTRL+ENTER生成选区;接着设置前景色为DBCEAD,而后用油漆桶工具填充。设置图层混合模式为滤色。
图31
图31 32、在打开图层样式设定打开投影样式对其做以下设置:
图32
图32
33、投影的颜色用7B582A,下卷边的做法和上面的一样我就不重复了这是投影图层样式设置:
图33
图33
34、投影的颜色用7B582A,在来看下结果吧:
图34
图34
35、在最顶层上新建立一个图层组,取名“文字”。顺带把组的不透明度改为60%。在组内分别输入3段文字,文字输入完摆放好位置后执行图层-栅格化-文字,在为图层组添加一块图层蒙板,在蒙板中执行滤镜-杂色-添加杂色,数量为40,分布为平均分布,勾选单色复选框。
图35
图35
36、在用滤镜-液化命令将文字做一些变形,结果如图:
图36
图36
37、在文字图层组上建立一个新图层取名“人物”。把事先准备好的图象放到新的图层中来,这里我找到了一个牛仔的头像,直接用移动工具把它拖进去;在按CTRL+T自由变换命令将它调整到合适大小。
图37
图37
38、接着执行图象-调整-去色命令;在把图层混合模式改为“线性加深”.
图38
图38
39、然后在上面建立一个色阶调整图层,命名为“对比图象”,调整完后按CTRL+G与下一层进行编组;.
图39
图39
40、在把头像图层的不透明度改为55%。这样看就自然点了。
图40
图40
41、到这里还需要进一步修饰.在色阶调整图层新建立一个图层取名“人物图象杂色”,用50%灰色填充,设置图层混合模式为“柔光”;执行滤镜-杂色-添加杂色。设置数量在30-40%,分布为平均分布,勾选单色复选框,点击确定。
图41
图41
42、最后我们在来做下人物面部的修饰。最顶层新建立一层;把前景色设置成纯白色;在用画笔工具在人物的脸部及胡须处涂上白色(画笔用20左右的和硬度要底些)
图42
图42
43、最后把这层的混合模式设置为“叠加”;不透明度改成30%。
图43
图43