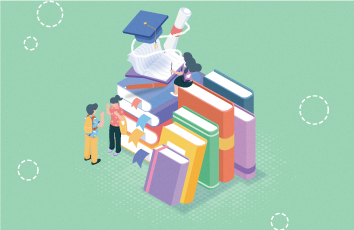今天小编给大家介绍下win10更改开始菜单背景颜色的方法,平时喜欢win10更改开始菜单背景颜色的方法的朋友赶紧收藏起来吧!记得点赞哦~
1win10更改开始菜单背景颜色的方法
在win10系统中在即开始菜单是win10的一大亮点,同时也是win8用户升级10win的一些原因,win10系统中不仅拥有开始菜单,还 有此菜单磁帖功能,同时用户还可以自定义修改开始菜单的背景颜色等功能,那么在这里小编主要为大家介绍win10开始菜单背景颜色修改方法。
win10更改开始菜单背景颜色操作教程:
点击Win10系统的开始菜单,然后在开始菜单的空白处右键再选择个性化,如下图所示。
在颜色和外观窗口里选择颜色,如下图所示。
随便选择一个颜色后,窗口的边框颜色就立马变了,如下图所示。
可以点击颜色下面的颜色浓度来调节颜色。如下图所示。
也可以点击下面的显示器混合器来调节颜色,如下图所示。
颜色设置好后,点击打开开始菜单,此时开始菜单背景颜色已经改变了。如下图所示。
通过以上提供的win10开始菜单颜色修改方法,我们就可以让自己的开始菜单颜色与众不同。
2Win10系统下打开任务计划程序的方法
系统自带的计划任务是一款不可缺少的重要工具之一,我们可以通过计划任务自定义设置这行任务,比如运行软件、系统关机等,而如今win10已发布,那么在win10系统中应该如何设置开机计划任务呢?下面看小编为大家详解下设置教程。
操作步骤
第一步、鉴于更多的朋友习惯于鼠标操作,现在我们打开Win10开始菜单,再点击所有应用,在所有应用中拖动滚动条,找到并点开控制面板。
第二步、在控制面板界面,选择大图标查看方式(习惯之后您会发现非常方便),找到并点击管理工具。
第三步、在管理工具界面,在右侧窗口找到并双击任务计划程序即可!
以上方法教程就是介绍Win10系统下打开任务计划程序的方法,它和win10以前操作系统操作类似,设置方法都比较简单。
3Win10提示此应用无法在你的电脑上运行的解决方法
Win10提示应用无法在电脑上运行的解决方法
很多用户在win10系统中安装软件,应该都遇到过系统提示系统提示此应用无法在你的电脑上运行,造成此类问题的原因在于系统和程序不匹配导致的,那么我们可以通过修改软件的兼容性来解决无法安装问题,那么具体操作方法是什么呢?下面和小编一起向下看。
解决方法
第一步、对着软件安装程序文件,单击鼠标右键,菜单中选择属性。
第二步、在文件属性对话框,点击切换到兼容性选项界面,点击勾选以兼容模式运行这个程序,然后点击下面的向下箭头,里面选择自己认为合适的系统版本,如Windows7(毕竟他的兼容性更好些),设置完成后,点击确定。
第三步、返回软件安装程序界面,再次双击试试看,是不是可以安装了?
最后还需提示一下,在进行这个操作时,可能会出现账户控制提示框,点击确定即可。这样我们就可以在Win10系统上安装有对系统兼容性不好的应用了。
4Win10设置启用Bitlocker驱动器加密的方法
Bitlocker是windows操作系统自带的一款加密软件,从微软windowsvista系统就已推出了这款工具,直到win10操作系统发布,依然存在,不过有些用户对win10的操作环境不熟悉,不知道如何开启Bitlocker驱动加密的方法,那么下面小编为大家详细介绍下开启方法。
Win10设置启用Bitlocker驱动器加密的方法
第一步、双击桌面这台电脑图标,在这台电脑界面,在Roobin工具栏中找到并点击打开控制面板。
第二步、进入控制面板界面后,选择大图标查看方式,找到并点击Bitlocker。
第三步、选择启用Bitlocker即可。
虽然在市面上有不少驱动加密类软件,但是相比windows系统自带的软件来说,如果没有过多的需求的话,还是推荐使用Bitlocker软件,因为它可以保护用户的隐私安全。