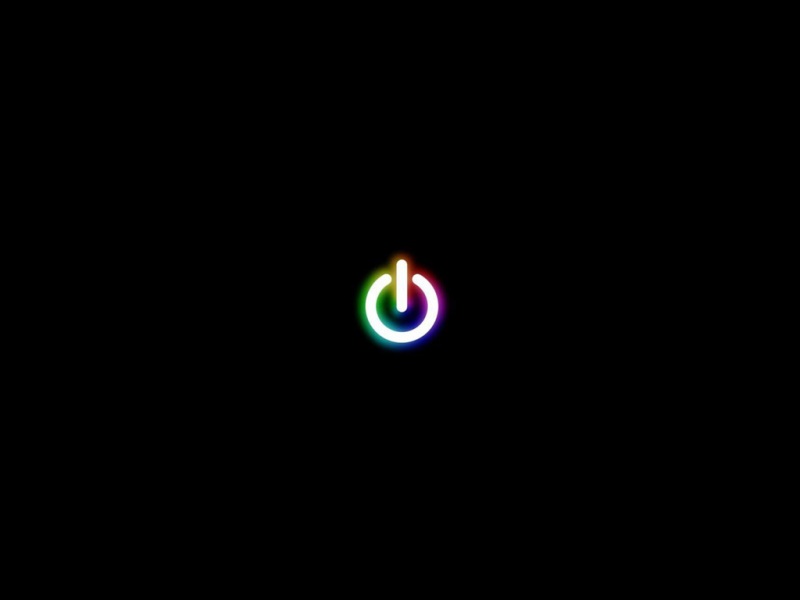下面请跟着小编一起来了解下Win7“Windows无法连接到无线网络”解决方法,精心挑选的内容希望大家喜欢,不要忘记点个赞哦!
1Win7“Windows无法连接到无线网络”解决方法
一、删除配置文件
如果无线设备一直显示正在连接中或正在获取IP地址,但是始终无法连接成功。可尝试删除电脑上保存的无线配置文件;同时确保路由器的DHCP功能是开启的。
删除方法:点击电脑右下角无线信号的图标,点击,找到并点击,在显示的网络列表中,找到路由器的信号,右键选择并点击。
二、确认无线名称
连接错误的信号会导致连接不成功,请确认无线信号名(SSID号)。
确认方法:通过有线电脑连接并登录到路由器管理界面,点击 无线设置基本设置中查看SSID。如下图所示:
确认信号名后,重新点搜索无线信号,确认搜索到无线信号是否为自己路由器的信号,再次尝试连接。
三、确认无线密码
输入错误的无线密码也会导致连接不成功,请确认无线密码。
确认方法:通过有线电脑连接并登录路由器管理界面,点击 无线设置无线安全设置 中确认 无线密码。如下图所示:
四、关闭无线MAC地址过滤
路由器上开启了无线MAC地址过滤,规则设置不当也会引起无线连接不成功,建议暂不启用该功能。
设置方法:通过有线电脑连接并登录路由器管理面,点击 无线设置无线MAC地址过滤 关闭无线MAC地址过滤功能。如下图所示:
五、取消无线加密
如果密码输入正确但无法连接,建议取消加密,测试不加密的情况下能否连接成功。
设置方法:通过有线电脑连接并登录路由器管理面,点击 无线设置无线安全设置,选择 不开启无线安全,然后 保存重启。如下图所示:
重启完成后,无线终端再尝试能否连接上信号。
六、对比其他无线设备
使用其他无线终端连接路由器,确认是否可以正常上网。也可以使用该无线终端连接其他正常的无线网络对比测试。
2win7系统在打开网页时总是提示宽带连接怎么办?
不管是谁,在操作电脑的时候都会有一些自己常去的论坛,在工作的时候,咱们也经常需要上一些网站去查询信息什么的,本来这对于用户来说,应该是一个很寻常的操作,双击打开浏览器,然后输入网址就可以实现了。但是最近,却有使用win7 64位旗舰版下载电脑的用户表示,在自己的win7旗舰版电脑中打开浏览器,总是会受到宽带连接的提示,那么这个问题,咱们要如何解决呢?下面,小编就来详细的介绍一下吧!
1.首先,咱们需要在win7旗舰版系统中打开浏览器,咱们这里以IE浏览器为例,打开之后,咱们点击上方菜单栏中工具-Internet选项,这样就可以打开IE浏览器的Internet选项窗口了。
2.接下来咱们就可以看到如下图中所示的窗口了,在打开的窗口中,咱们将界面切换到连接这一栏中,然后选中里面的 从不进行拨号连接选项,接着直接点击确定就可以了。
完成之后,大家重启一下自己的浏览器,再次打开的时候就不会再出现宽带连接的提示了。
系统中如何将常用的文件夹添加到收藏夹中?
每个人的电脑中都会有一些常使用到的文件资料,咱们习惯将这些资料全部存放在一起,行程一个单独的文件夹,而这些文件夹就是咱们日常操作中经常需要使用到的文件夹。但是一般来说,咱们都会将这些文件夹存放到win7 64位旗舰版电脑的磁盘之中,每次打开都需要一级一级的点击,十分的麻烦,那么有没有更加的方式可以实现操作呢?其实,咱们只需要将这些常使用到的文件夹添加到收藏夹中就可以了,下面,小编就来介绍一下,win7旗舰版系统中如何将常用的文件夹添加到收藏夹中?
推荐系统:win7纯净版64位下载
1.首先,咱们在自己的win7旗舰版电脑中找到这个常用的文件夹,然后右键点击,选择发送到-桌面快捷方式,这样就可以为常用的文件夹在桌面创建一个快捷方式了。
2.之后,咱们返回到win7旗舰版电脑的桌面位置,然后右键点击之前创建好的快捷方式,选择下滑菜单中的剪切。
3.之后,咱们双击打开桌面的计算机图标,然后双击进入C盘,并依次进入到用户-administrator-链接,然后在窗口中找一个空白处点击右键,选择粘贴,将常用文件的快捷方式粘贴到其中就可以了。
4win7怎样打开任务管理器
对于刚刚接触电脑的小白,可能对于如何打开任务管理器也会有所疑问,不仅对如何打开任务管理器会感到陌生,其实对于任务管理器的用处想必都会觉得陌生,所以此次就为各位小白介绍一下关于ghost win7如何打开任务管理器以及相关知识。
任务管理器是显示系统运行的程序的情况的一个工具,是Windows自带的一个软件,非常方便便可以对Windows内部运行的程序进行控制,打开或者关闭,或者暂定,都可以的。
1、启动方法有很多,最常见的是ctrl和alt以及delete键一起按就可以弹出了对话框,然后各位进行选择任务管理器就可以了。
2、在任务栏单机右键也可以找到关于任务管理器的选项,让大家能更好的使用Windows的任务管理器。
其实如何打开任务管理器真的很简单,各位新手也不用担心,即使错误的关闭了一些进程,那么不妨重新启动系统就好了,这些都不会对系统造成永久的危害,不过各位还是要注意平时的杀毒,防止系统关键部位被破坏。
关于win7纯净版64位如何打开任务管理器的相关知识就是这么多了
5win7电脑开启回收站提示“此项目的属性未知”怎么办?
回收站是咱们Windows系统自带的一个功能,也就是用来装在咱们Windows系统垃圾的地方,一般情况下,咱们只要在电脑中删除掉的文件,全部都会自动的进入到这个回收站中,当然,如果大家觉得自己误删了某些资料,也可以直接进入到这个回收站中,找到该文件,右键点击,选择还原,这样,删除掉的东西就会回到之前的位置上。但是最近,却有使用w764旗舰版系统下载电脑的用户表示,自己在win7旗舰版电脑中打开回收站会收到此项目的属性未知的错误提示,那么这个问题要如何解决呢?下面,小编就来详细的介绍一下吧!
1.首先,咱们同时按下win7旗舰版电脑键盘上的win+R快捷键打开电脑的运行窗口,在打开的运行窗口中,咱们输入并单击回车,这样就可以打开旗舰版电脑的组策略编辑器窗口了。
2.在打开的组策略编辑器窗口中,咱们依次点击展开左侧菜单中的用户配置→管理模板→桌面,之后,然后在右侧窗口中找到删除回收站上下文菜单的属性选项并双击打开。
3.在打开的编辑窗口中,咱们将默认的设置更改为未配置,然后点击确定保存设置即可。